这里,你可以根据自己所用操作系统进行选择,不过我可以告诉你编译时间,你自己分辨到底未来用哪个吧。恰好我自己的机器一直是win7,想着升级一下吧,就升级了win10最新版本,后来又装了deepin双系统。所以有如下的统计,可能不对,大家多做分析,仅供参考。
同样的HelloWord程序编译耗时,同样的代码路径,同样的机器,Win7(20秒)>Win10(9秒)>>>> Deepin(0.2秒)
你知道你该用啥环境了么?自己选择吧。下面我就写一下go的基本开发环境安装
2、安装Go环境这里,你可以根据你的系统进行选择
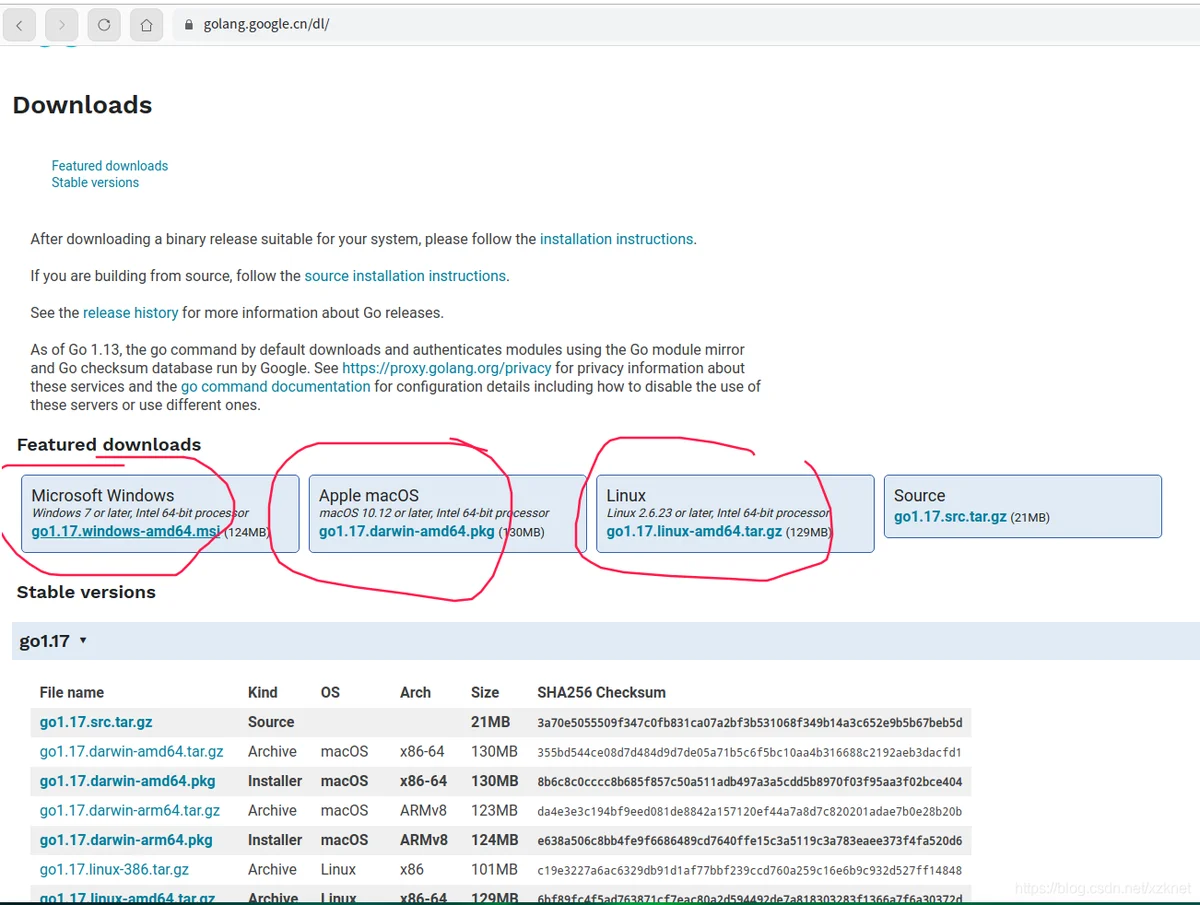
一路下一步安装就是了,Linux、Windows都差不多,记住安装路径下面用
环境变量,你是配置到windows的环境,或者linux的“vi ~/.bashrc”都可以。
2.1 windows参数
GOPATH D:\Dev_Go\GoPath;D:\Dev_Go\workspace
GO111MODULE auto
GOPROXY https://goproxy.cn
GOROOT D:\Dev_Go\Go
PATH %GOROOT%\bin;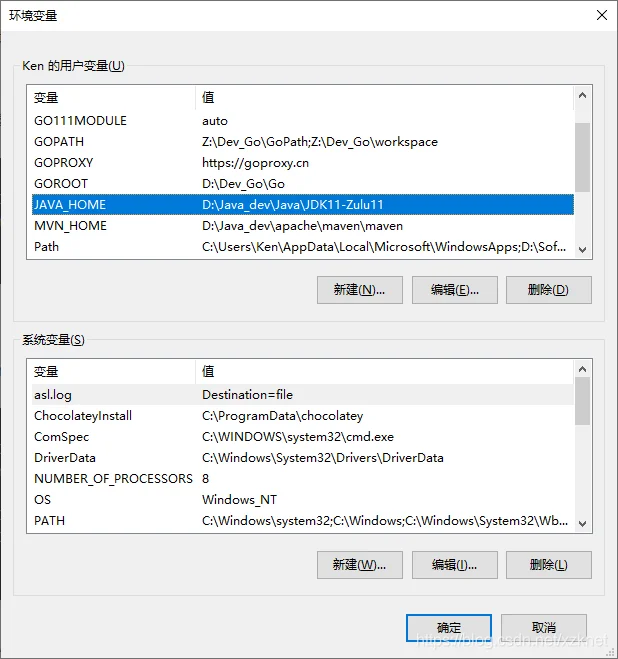
安装完成,验证方法go version
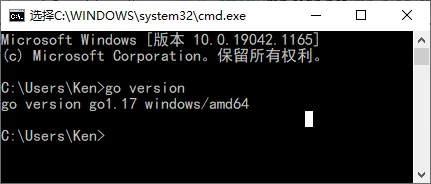
linux参数,vi ~/.bashrc即可,更加方便
export GOROOT="/usr/local/go"
export GOPATH="/data/go_dev/go_path:/media/ken/3T-工作/Dev_Go/workspace"
export PATH=$PATH:$GOROOT/bin
export GOPROXY=https://goproxy.cn
export GO111MODULE=auto设置完成后,执行 source ~/.bashrc 重新加载配置
Linux下效果类似。
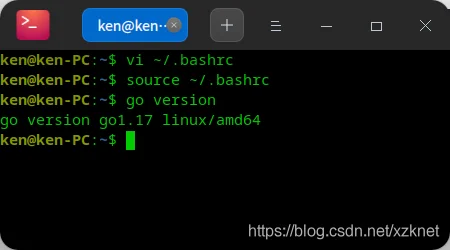
注意:强烈建议大家设置GOPATH设置两个,第一个为安装的系统模块的路径,第二个为你自己项目的路径,或者你在vscode里面安装“Code Runner”插件也是不错的选择
3、安装VsCode自己根据喜好下载,我这里官网下载慢,就用deepin自带的应用商店了,反正一样用。虽然版本老那么一点,不能升级,别的没啥问题。不过这里要注意,如果使用了应用商店的vscode,切记不能升级,升级前自己手动卸载。。。
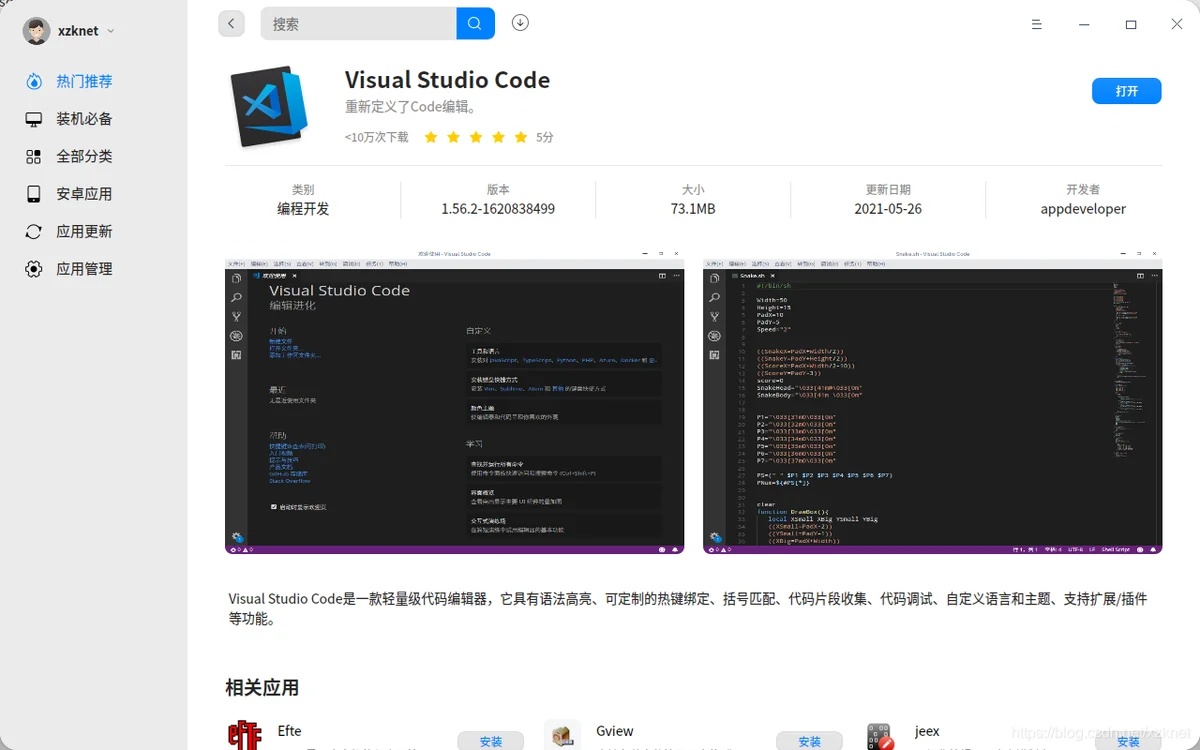
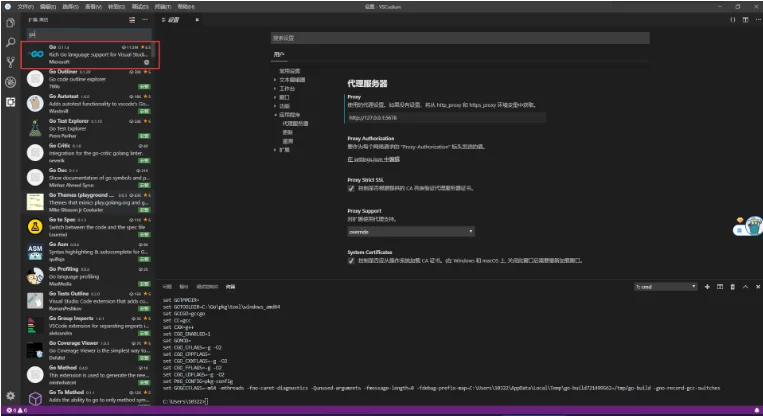
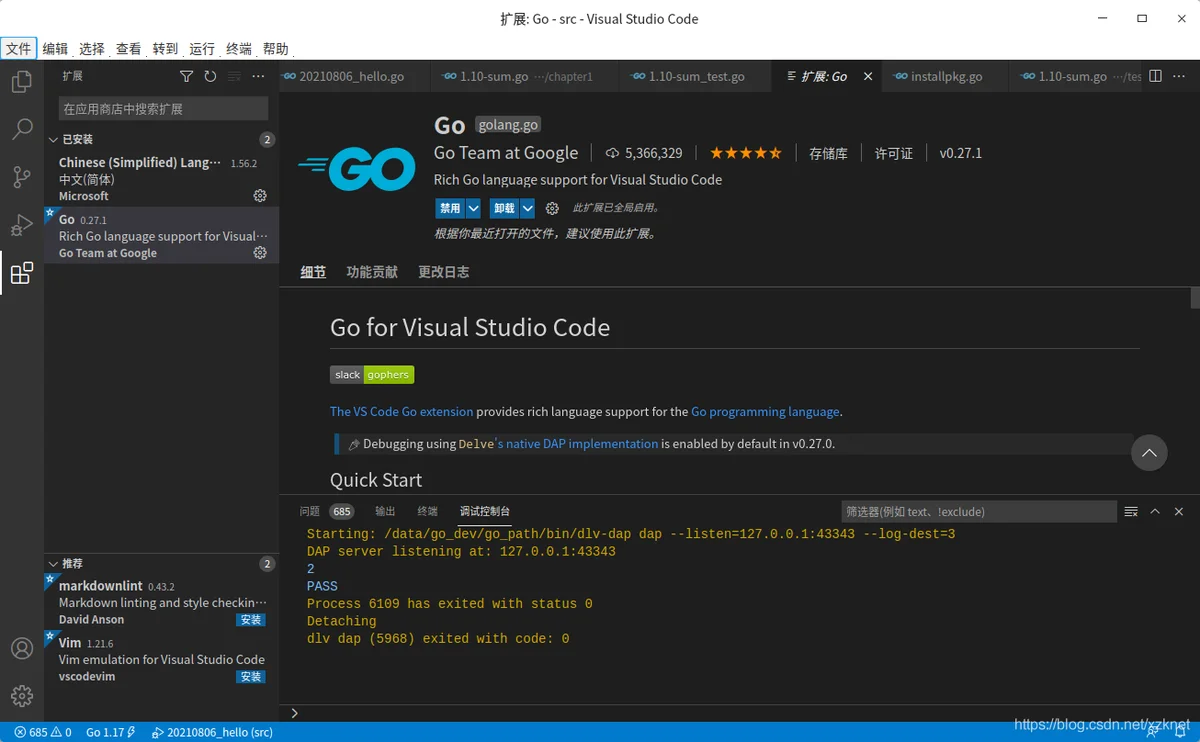
3.2 安装Code Runner插件[可选]
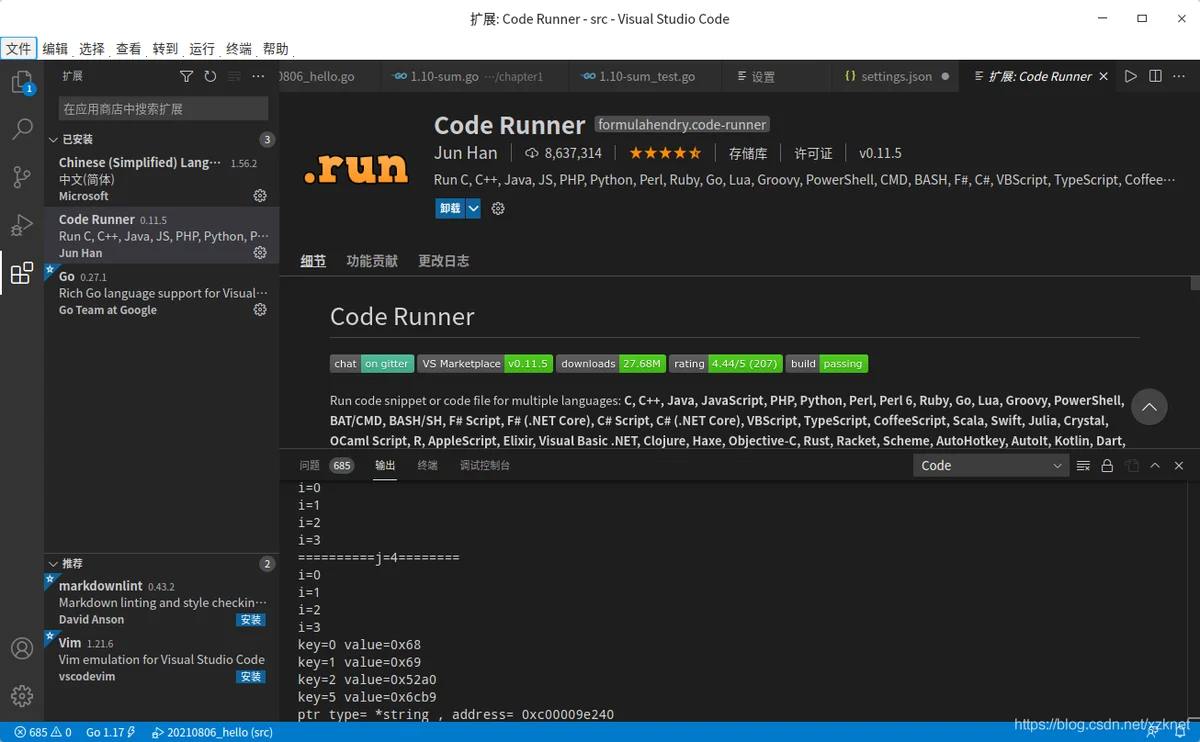
该插件安装成功后,可以直接在vscode右上角多一个箭头标志,点击可以运行当前的go脚本。
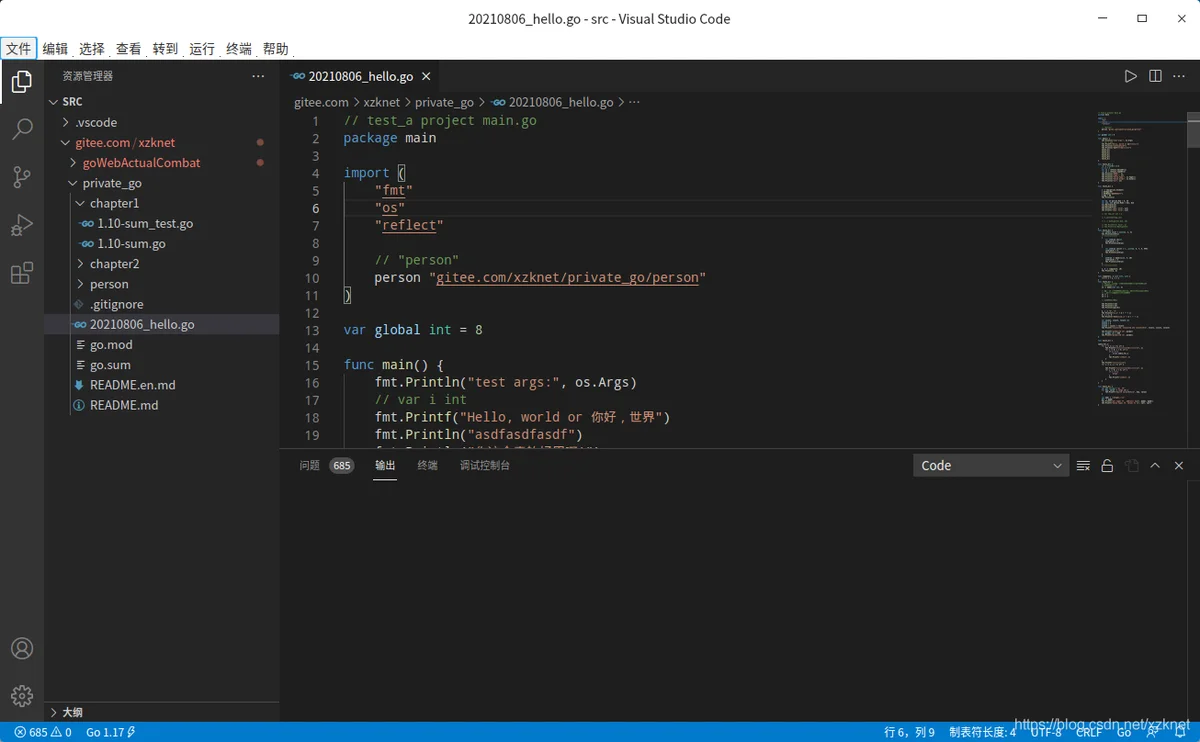
也挺方便,只不过没法debug。
3.3 安装 Go 工具包
- 使用快捷键:CTRL + SHIFT + P
- 输入:Go: Install/Update Tools
-
全部勾选点击确定
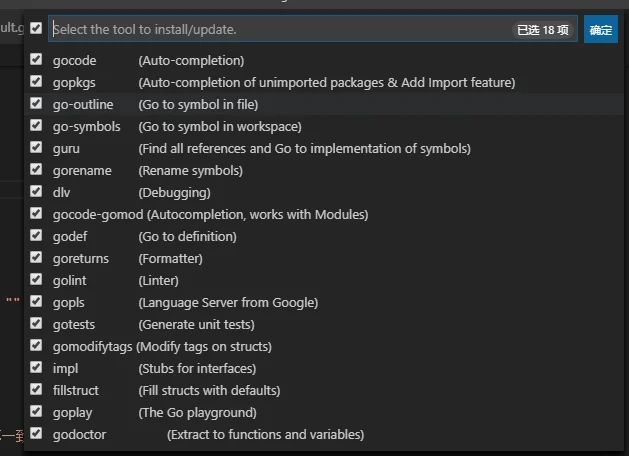
下面就可以看到输出进行安装了,这里静待一下就可以了
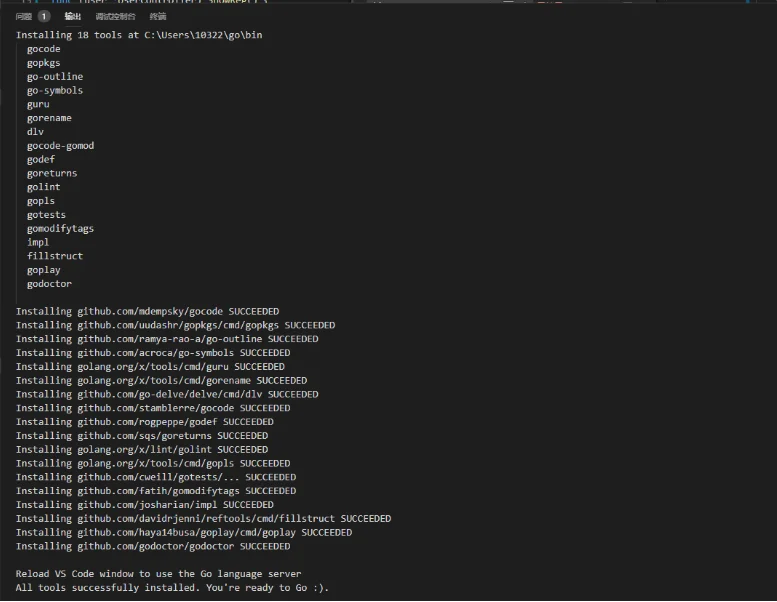
至此开发环境就搞定了,去愉快的开发吧。又免费,又有提示,内存占用又小,研发利器啊。
对了,顺便告诉你一些快捷键
F5进入debug模式
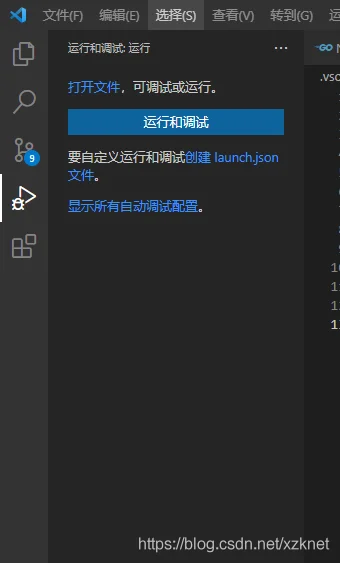
但是需要你写一下launch.json文件,配置一下debug时执行的文件,举例如下
vscode的go插件对测试程序支持非常友好,只要写好测试代码,会自动扩展出运行的按钮和debug的按钮。参考代码如下
1、被测试的函数
package testexample
func Min(arr []int) (min int) { //获取整型数组中的最小值
min = arr[0]
for _, v := range arr {
if v < min {
min = v
}
}
return
}
2、测试的脚本,注意:文件名必须是name_test.go的格式,测试函数名称必须用Test开头,传入参数必须是*testing.T,代码如下:
package testexample
import (
"fmt"
"testing"
)
func TestMin(t *testing.T) {
array := []int{6, 8, 10}
ret := Min(array)
fmt.Println(ret)
}
func TestMin2(t *testing.T) {
array := []int{3, 90, 2}
ret := Min(array)
fmt.Println(ret)
// println(ret)
}
在vscode里面的效果如下(注意两个func函数上一行的浅白色按钮^v^),注意
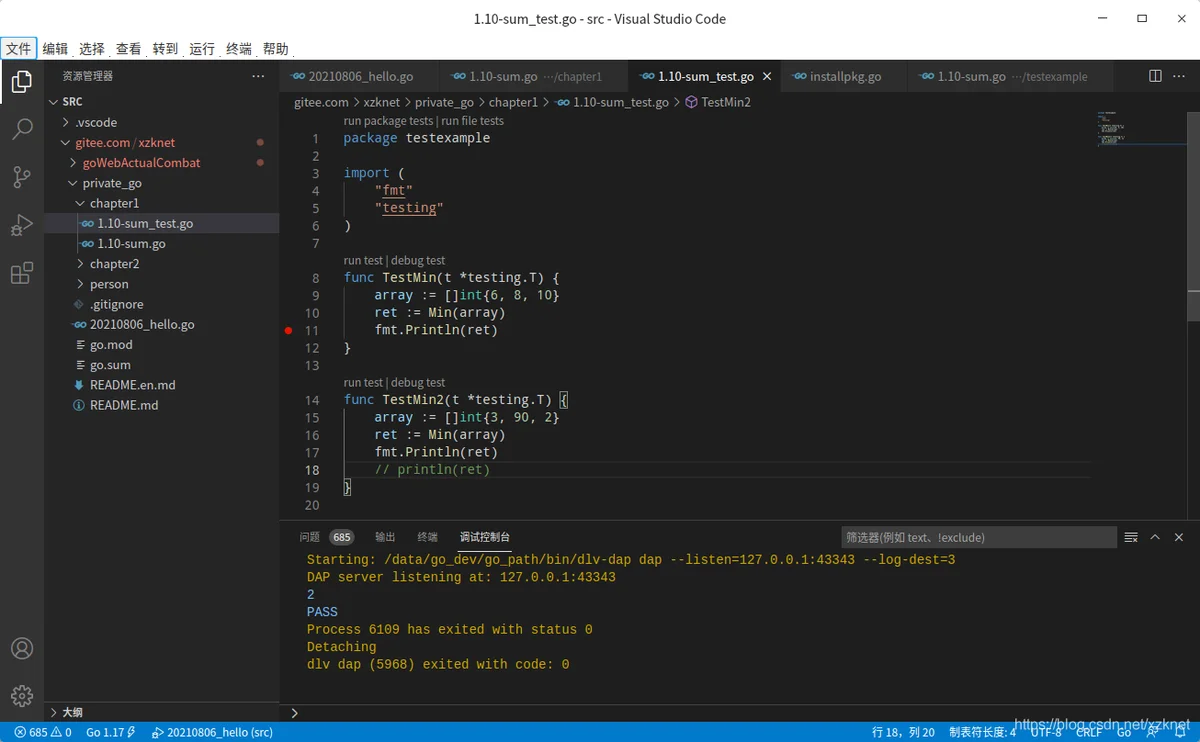
这样只要点击一下debug test就可以直接进入测试了。
最后补充一下,上面这个测试用例在linux下秒出运行结果,真的是秒出,我用time go build 编译自己的代码都是0.2秒出编译程序。
