如今,Chrome浏览器恰巧是功能最强大的网络浏览器之一,很自然地,许多用户尝试将其安装在他们的系统上。但是,这种尝试并不奏效,因为该流行的Web浏览器无法通过Ubuntu Software上的任何Linux发行商获得。那么我们如何在系统上安装Google Chrome?
Ubuntu提供了以下两种方法:
- 通过命令行下载并安装Google Chrome。
- 通过已安装的Web浏览器(主要是FireFox)下载Google Chrome,并以图形方式安装。
在本教程中,我们将学习如何在我们的Ubuntu系统上下载并安装Google Chrome(而不是开放源版本的Chromium)。我们还将向您展示如何使用命令行和图形界面将其卸载。请注意,我们已经在Ubuntu 18.04 LTS(Bionic Beaver)上执行了below-mentioned步骤。
在安装Google Chrome之前,请务必先运行32位还是64位版本的Ubuntu。 Google已停止为32位Linux系统提供其Chrome版本,因此,仅当您的Ubuntu为64位时才可以安装它。
您的Ubuntu是32位还是64位?
要安装Google Chrome,您需要使用64位版本的Ubuntu。要通过命令行检查此内容,请按照以下步骤操作:
- 打开终奌站。
- 使用以下命令从文件sysfs和/proc /cpuinfo获取CPU详细信息:
$ lscpu此命令将显示以下输出:
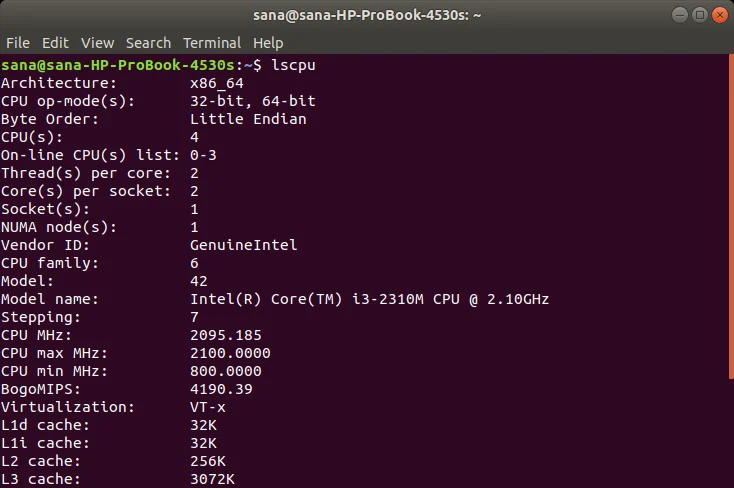
CPU op-mode(s)条目告诉您有关系统上运行的Ubuntu的风格;32位表示您正在运行32位Linux操作系统,32位,64位表示您正在运行64位操作系统。
如果您正在运行64位Ubuntu,则可以继续进行安装。
通过命令行安装
为了通过命令行安装Google Chrome,请按照以下步骤操作:
打开终奌站并输入以下命令:
$ wget https://dl.google.com/linux/direct/google-chrome-stable_current_amd64.deb提示:您也可以从本教程中复制此命令,方法是通过Ctrl + c选择并复制该命令,然后通过right-clicking将其粘贴到终端中的光标位置,然后从菜单中单击“粘贴”。

您将能够按以下方式查看安装进度:
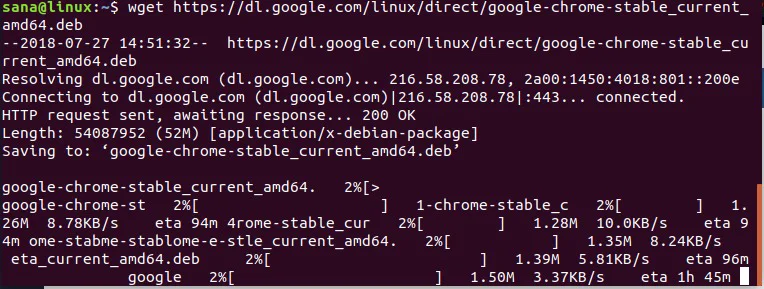
现在,安装包将保存在系统上的当前目录中,即/home /。
输入以下命令以安装下载的软件包:
$ sudo dpkg –i google-chrome-stable_current_amd64.deb注意:您需要成为超级用户才能运行此命令。
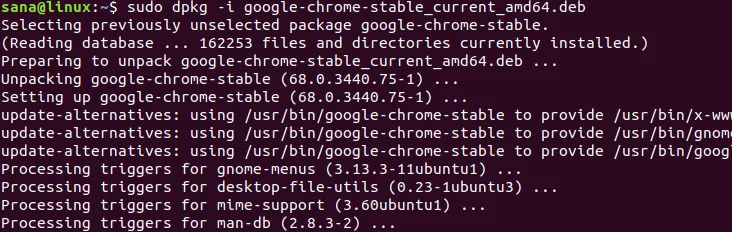
现在应该在系统上安装Google Chrome。您可以按照本文后面介绍的步骤启动它。
注意:如果您已在其他任何位置下载了安装软件包,则需要在安装路径中指定完整路径。dpkg命令。
Google Chrome图形安装
此过程将告诉您如何以图形方式在系统上安装Google Chrome。您将使用已经安装的Web浏览器下载安装包。在我们的案例中,我们将使用Ubuntu 18的默认浏览器FireFox。
从Google的官方下载页面下载安装包。
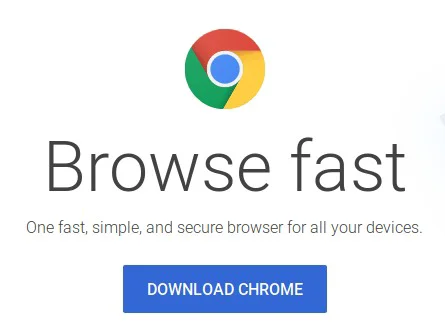
点击下载Chrome按钮。
将打开以下页面,要求您选择要安装的软件包。
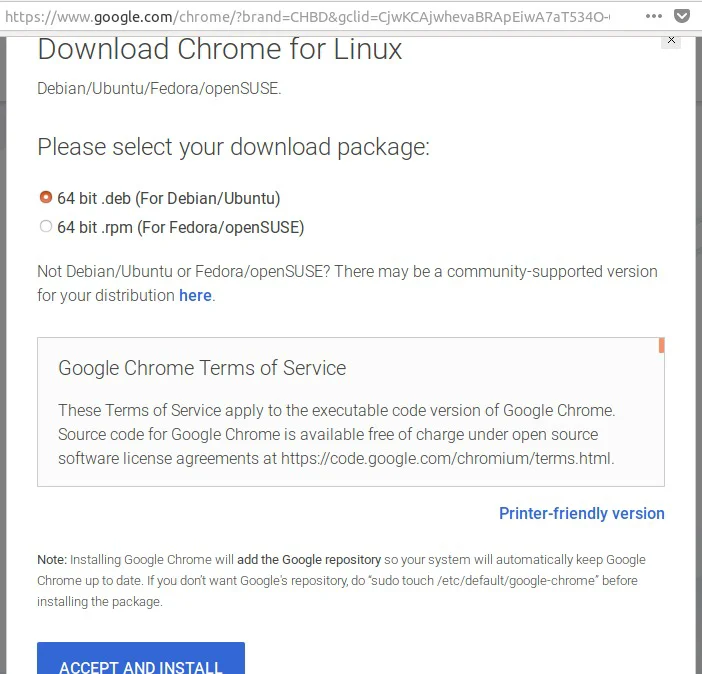
由于我们正在安装Chrome for Ubuntu,因此我们将选择第一个选项。您还将被要求同意服务条款。
点击接受并安装如果您同意服务条款,请继续操作。
将打开以下对话框,要求您保存软件包或通过“软件安装”运行它。
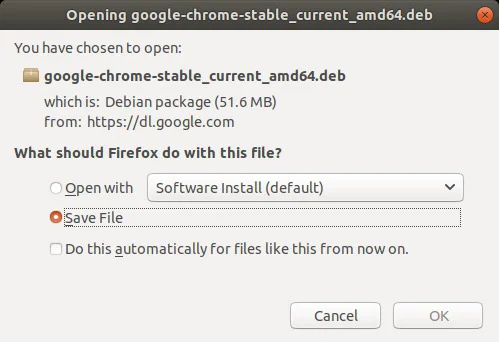
我们建议您保存文件,然后单击好。
安装软件包google-chrome-stable_current_amd64.deb将保存在“下载”文件夹中。
从double-clicking中打开安装包资料下载夹。
在软件应用程序中将打开以下对话框:
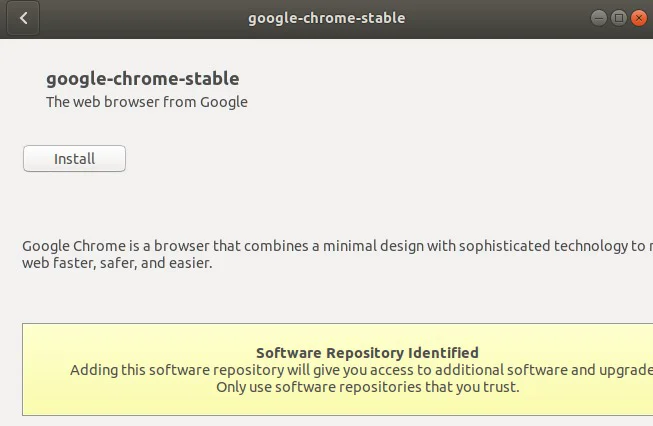
点击安装按钮。
系统将要求您进行身份验证,因为只有超级用户才能在Ubuntu中安装软件。
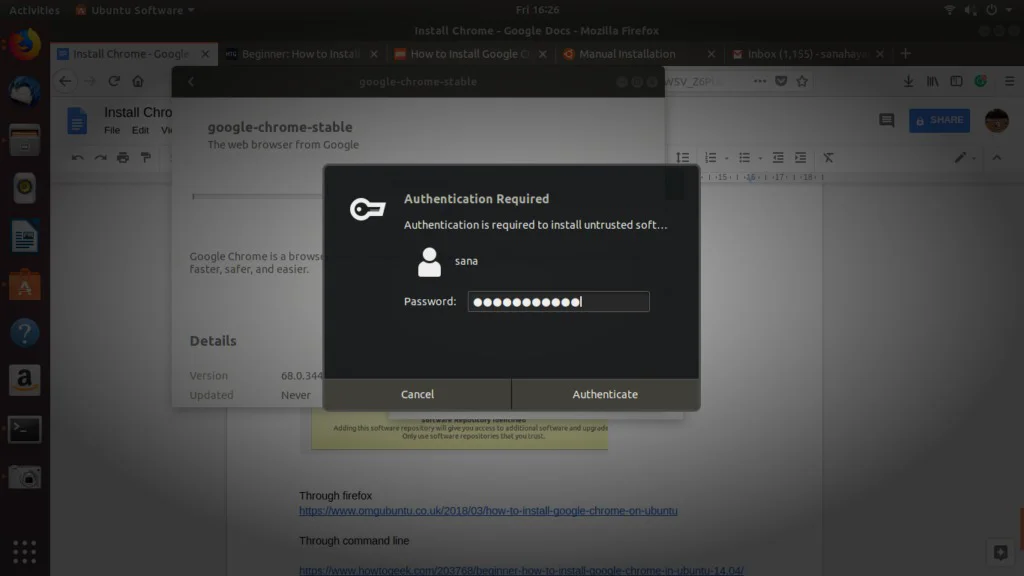
输入密码,然后单击认证。
现在将开始安装过程,您将在以下对话框中看到进度:
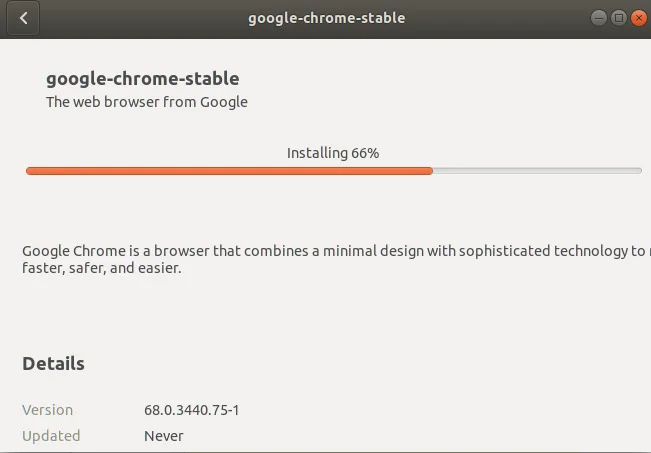
现在应该在系统上安装Google Chrome。您可以按照以下步骤启动它。
启动谷歌浏览器
成功安装后,您将可以通过以下方式启动Google Chrome:
- 在Ubuntu Dash中键入Google Chrome。
要么
- 从“应用程序”菜单访问Google Chrome。
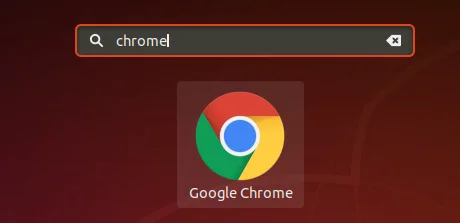
首次打开Chrome时,系统会提示您以下消息:
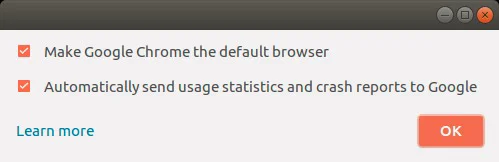
检查您想要的选择; Google Chrome现在将启动!
通过官方安装程序安装Chrome的好处是,如果有更新版本的软件可用,您将得到更新。
卸载谷歌浏览器
让我们看一下以下两种从系统中完全卸载Google Chrome的方法:
- 通过命令行
- 通过图形界面
通过命令行
要卸载Google Chrome,请在终端上运行以下命令:
$ sudo apt-get purge google-chrome-stable(此命令将删除Chrome安装。)
$ rm ~/.config/google-chrome/ -rf(此命令将删除自定义设置,例如您可能为Chrome安装的所有插件。)
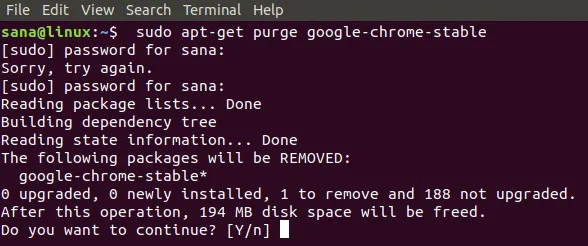
请继续,以Y删除安装。
通过图形界面
请按照以下步骤通过Ubuntu图形界面卸载Google Chrome:
打开突触包管理器来自Ubuntu Dash。
如果您的系统尚未安装,请通过Ubuntu软件进行安装。
系统将要求您提供身份验证,因为只有超级用户才能在Ubuntu上卸载软件。
搜索谷歌浏览器通过搜索按钮如下:
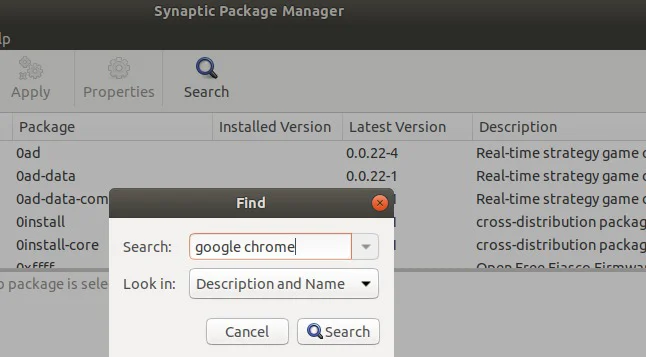
您将能够在以绿色标记的搜索结果中查看google-chrome-stable条目。
选择google-chrome-stable,右键单击,然后单击标记为完全移除从菜单中。
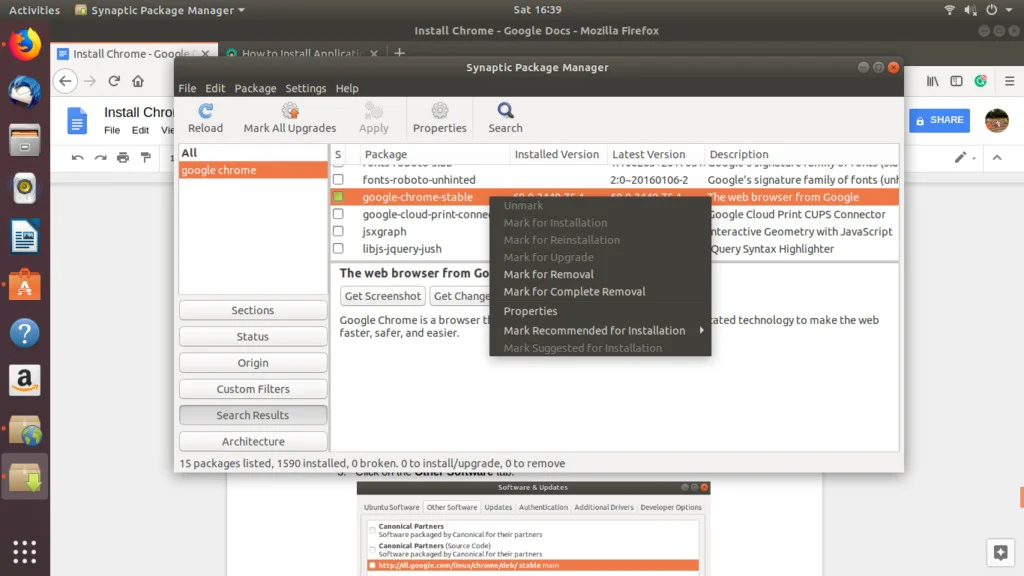
Google Chrome将被选择删除。
现在点击应用按钮位于顶部。
将出现以下对话框:
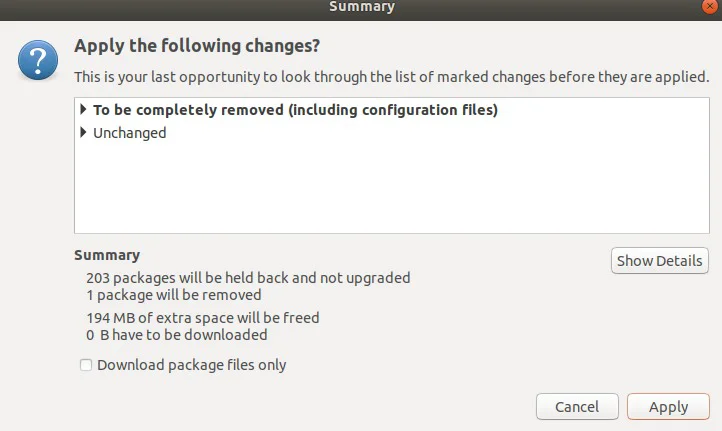
请点击应用为了完全删除Google Chrome。
Google Chrome浏览器将从您的系统中删除。现在显然我们不需要我们的系统来为其提供更新;请按照以下步骤为Chrome禁用更新。
打开软件和更新从Ubuntu Dash中单击其他软件标签。
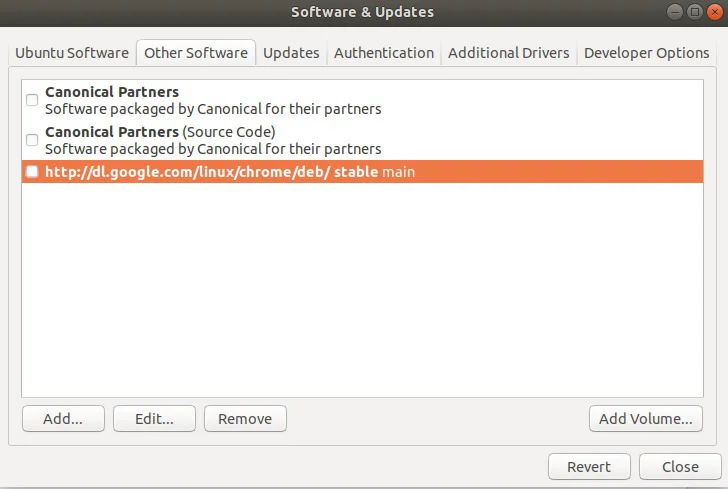
- 选择主要条目,然后单击去掉按钮。
- 指定超级用户的密码,然后单击认证。
现在,您已经从系统中卸载了Google Chrome,并禁用了其更新。
我们已经看到,毕竟,从Ubuntu安装和卸载Google Chrome并不是很困难。您只需要运行一些命令或利用user-friendly图形界面来安装non-Linux软件。
