想必大家都应该了解并知道谷歌浏览器吧,谷歌浏览器真是一款非常便捷好用的浏览器软件,但是你们知道谷歌浏览器安装失败怎么办吗?不清楚的朋友可以去下文学习一下谷歌浏览器(GoogleChrome)安装失败的具体操作步骤哦。
你可能突然遇到了这样的问题:你的谷歌Chrome在Windows 10上双击图标后无法打开。这是一件非常令人沮丧的事情。然而,你不能立即卸载它,因为Chrome不会重新安装到你的电脑上。在这种情况下,我们为您提供以下一些可行的方法。
注意:如果您,不幸的是,卸载谷歌,在重新安装之前,您可以参考如何完全删除谷歌Chrome。
修复谷歌Chrome在Windows 10上无法打开的方法
方法1:在Windows 10操作系统下,重启计算机修复谷歌Chrome浏览器
方法二:卸载无法识别的程序,修复谷歌Chrome
方法3:通过添加防病毒或防火墙设置的排除来修复Chrome
方法四:改变入口权限来修复谷歌Chrome
方法1:在Windows 10操作系统下,重启计算机修复谷歌Chrome浏览器
第一步:重启电脑,确保所有文件都已保存。
步骤2:如果您的谷歌Chrome以这种方式启动,按Ctrl + Alt + Del打开任务管理器。点击详细信息标签,右键单击谷歌Chrome的进程,并选择结束进程树。再次启动后,你已经退出每个实例的Chrome浏览器。
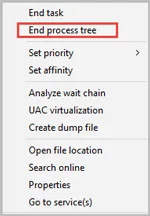
在再次启动之前结束每个镀铬进程
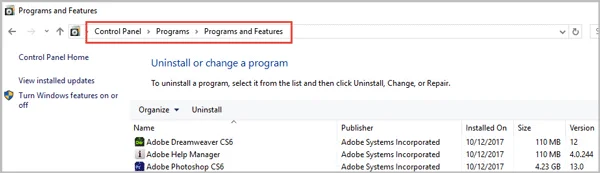
方法二:卸载无法识别的程序,修复谷歌Chrome
因为一些恶意程序可能会在Chrome中引起冲突。转到控制面板,选择程序、程序和功能。选择无法识别的程序,右键单击并选择卸载。如果你不知道该卸载哪一个,你也可以尝试Chrome Cleanup Tool自动清理。
卸载控制面板中无法识别的程序
方法3:通过添加防病毒或防火墙设置的排除来修复Chrome
有时你的电脑杀毒软件或防火墙会暂时关闭它,所以你必须添加一个排除软件。检查时,防火墙是关闭的,您的谷歌Chrome可以正常工作或不,您可以在本节继续。
步骤1:在Windows 10中打开防病毒,您可以导航到SettingsUpdate & securityWindows卫士打开Windows卫士安全中心。
第二步:在“Windows防御者安全中心”窗口中,点击右上角的三个平行破折号。从左侧面板中选择“病毒和威胁防护”,然后单击右侧面板中的“病毒和威胁防护设置”。
导航到病毒和威胁防护设置
步骤3:向下滚动,单击“排除”下的“添加或删除排除”。点击加号和选择文件选项,点击谷歌Chrome完成。
第四步:在任务栏的Windows搜索框中输入“Control Panel”,然后按回车键。点击View by后面的向下箭头,选择“小图标”,然后选择Windows防火墙。
在控制面板中选择Windows防火墙
步骤5:在右侧面板,点击“允许应用程序或功能通过Windows防火墙”,并在谷歌Chrome前勾选框。
检查防火墙中的谷歌chrome复选框
方法四:改变入口权限来修复谷歌Chrome
步骤1:在桌面右键单击Chrome快捷方式,选择“打开文件位置”。
第二步:右键单击Chrome应用程序,选择发送到桌面来创建一个新的快捷方式。
第三步:现在右键单击新的Chrome快捷方式,然后选择属性。在谷歌Chrome属性对话框,到安全标签和点击高级。
转到security TAB选择高级
第四步:当“谷歌Chrome的高级安全设置”窗口弹出时,点击“更改”按钮。
步骤5:在“输入要选择的对象名称”下的框中输入您的用户名,单击“检查NamesOK”按钮。
输入您的用户名并检查名称
第六步:当您完成上述操作时,它会自动返回到第四步的窗口。在这里,你需要点击“有效访问”标签,然后点击“选择一个用户”。
在有效访问选项卡中选择用户
第七步:和第五步一样,点击OK按钮直到退出所有窗口。这样,您就保存了上面更改的所有内容。
根据上文为你们描述的谷歌浏览器(GoogleChrome安装失败的详细处理步骤,你们是不是都明白了呀!
