Google Play是一款谷歌官方推出的安卓应用商店软件。许多国外手机游戏需要通过Google Play官方商店的验证才能玩,所以下载安装Google Play对游戏爱好者来说是很有必要的。相信很多Win11用户对于电脑安装Google Play十分感兴趣,对此今天小编就为大家带来详细的Win11安装运行Google Play商店教程,希望你会喜欢。
Win11安装运行Google Play商店方法:
一、启用Windows 11开发者模式
首先,需要启用Windows 11开发者模式,可以按照以下步骤操作:
转到设置>隐私和安全性>开发者选项。
打开“开发人员模式”。
在弹出的对话框中点击“是”按钮。

二、在Windows 11中启用虚拟机平台和Hyper-V
接下来,需要使用以下步骤启用虚拟机平台和Hyper-V:
单击任务栏搜索图标并输入“Windows功能”。
选择打开或关闭Windows功能。
勾选虚拟机平台和Hyper-V。

出现提示时单击立即重新启动电脑。
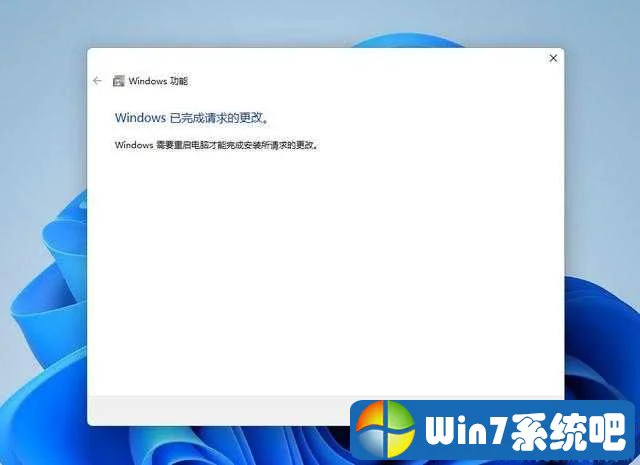
通过Parallels或类似软件运行Windows 11的M1 Mac不支持嵌套虚拟化,这意味着Hyper-V不可用。
如果你拥有正确的硬件并且Hyper-V平台仍然灰显,你可能需要在BIOS中启用该功能。
三、从GitHub下载并安装WAS包
最后,你可以使用此过程下载并安装WAS包:
1、转到MagiskOnWSA Git存储库。
2、单击Fork图标,然后单击Actions选项卡。
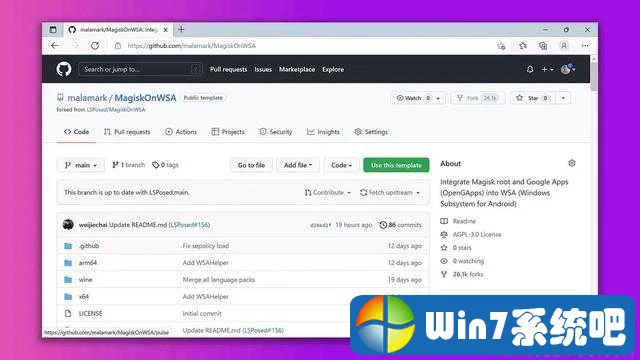
3、单击边栏中的构建WSA。
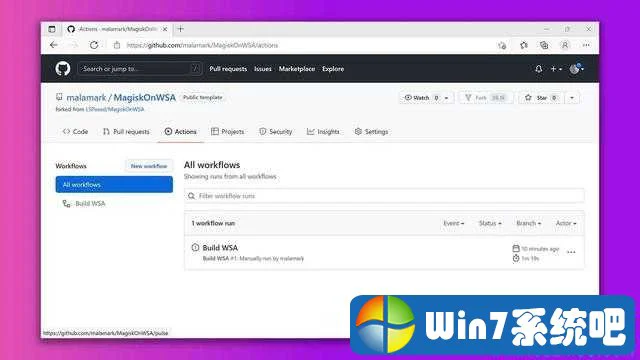
4、单击运行工作流并输入你要使用的OpenGApps变体(pico可以正常工作)。
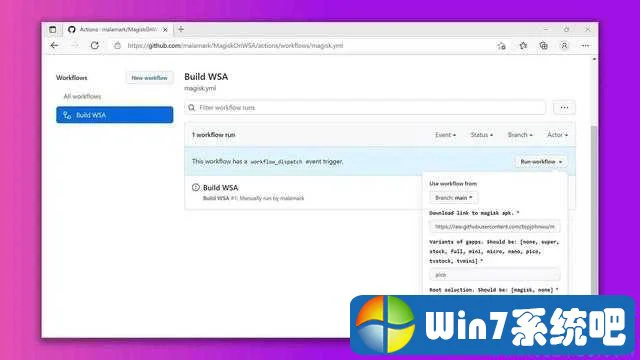
5、单击运行工作流。
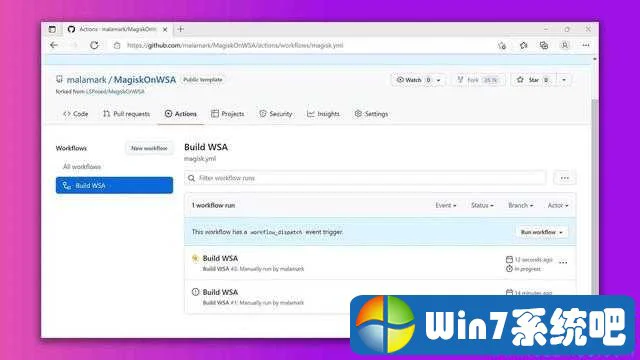
6、单击Build WSA并向下滚动到Artifacts。
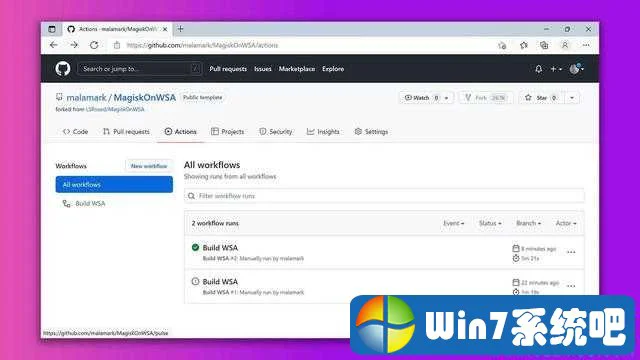
7、单击要下载的Windows 11版本的工件。
8、解压缩工件,右键单击Install.ps1,然后选择用PowerShell运行。
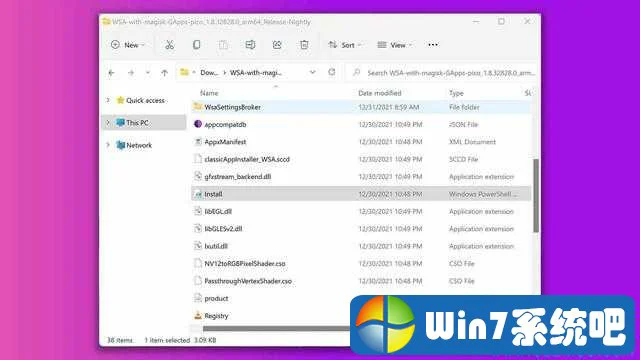
9、该过程完成后,单击任务栏中的搜索图标,键入Windows Subsystem for Android,然后选择条目将其打开。
10、将Developer Mode切换为On,单击Manage Developer Settings,然后单击Continue。
现在应该可以在Windows PC上打开Google Play商店、登录和访问Android软件。如果该应用程序没有出现在“开始”菜单中,可以单击“搜索”图标并键入Google Play Store找到该应用程序。
享受在Windows 11上使用Android应用程序的乐趣
这个过程可能是漫长而复杂的,但如果你成功了,结果是值得的。在Windows 11上访问Google Play商店时,所描述的方法比大多数方法更简单,但仍然可以完成工作。

