北京时间6月25日,微软举行Windows 11发布会,这是微软继2015年推出Windows 10操作系统以来首次推出新的Windows系统,也是微软Windows系统十年来最重要的升级,正式版预计2021年10月5日开始推送,要想提前体验Windows 11可通过Dev开发频道升级体验。小新非常喜欢Windows11全新的UI,但是考虑到新系统的不稳定性,并没有第一时间升级。可是心里痒得很,所以通过Windows To Go模式方式来安装Windows 11,来实现移动操作系统。
| 硬件选择

要想打造比较实用的Windows To Go盘,我必须选择更高速的设备,且考虑到移动便携特需,U盘是我首选设备,最终我选择了aigo USB3.1 Type-C 双U口高速固态U盘,容量为256Gb,之所以选这款产品原因有三点:一、拥有固态存储级别的传输速度;二、双U口设计,解决不同设备不同U口的使用限制满足多设备使用;三、金属机身,体积小巧,携带真的很方便。

aigo 双U口固态U盘外壳为锌合金材质,营造出出色的金属质感,保证坚固耐用的同时也能保证快速散热,38g的重量拿在手里还是能感受到一点点分量的,手感细腻。这款固态U盘应用了经典流线型跑车设计,搭配银色外衣,整体外观非常的酷,是我喜欢的类型。

Type-C接口、USB3.1接口应用了上翻引擎盖设计,能更好地保护U口,且避免了丢翻帽。每旋转翻帽会有咔的声音,特别有感觉,所以偶尔无聊时我会将它作为一个解压物件,时不时翻几下,缓解工作压力。

USB3.1接口,官方给出的数据是:读取速度为520MB/s,写入速度为420MB/s。

Type-C接口,速度同USB3.1接口。
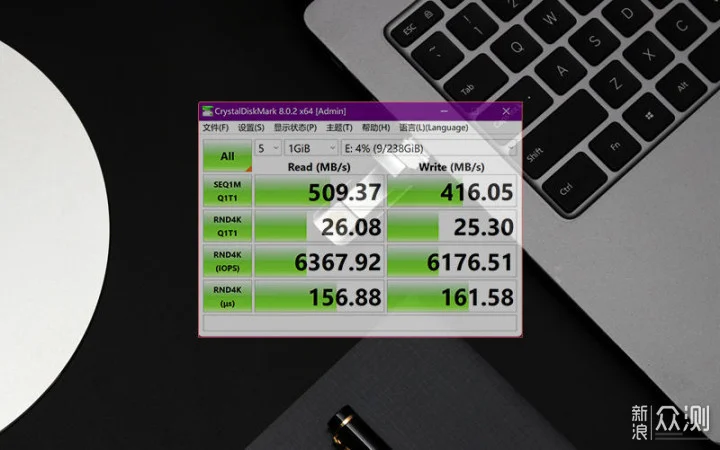
小新的RedmiBook Pro 15自带一个USB3.2 Gen1接口,能完美兼容aigo 双U口固态U盘 USB3.1 Gen2接口。小新使用CrystalDiskMark对固态U盘进行测试,读写速度稳定在509MB/s附近、写入速度稳定在416MB/S附近,可以看出持续读写速度已接近官方标称的水平,满足Windows To Go 对硬件的要求,也能保证我日常使用更流畅。
| 打造Windows To Go
Windows To Go 是什么?
简单的解释是:Windows To Go 可以将 Windows 系统安装到 USB 驱动器中(例如U 盘)。这个安装了 Windows 的U盘就可以在任何一台电脑中运行 Windows 。
准备工作
1、下载win 11镜像文件
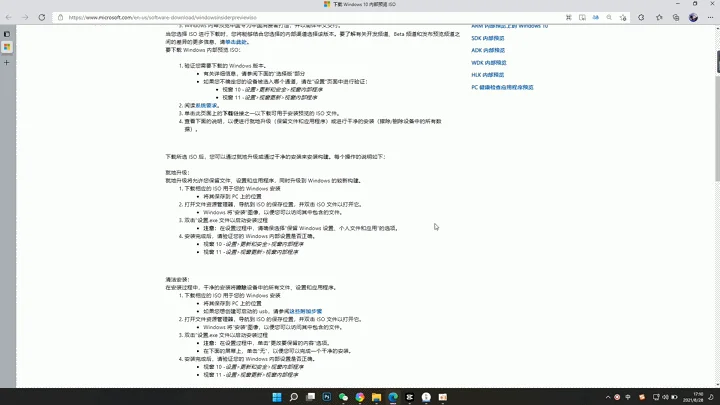
进微软官方网站下载Windows 11 iOS文件。
2、制作Windows To Go
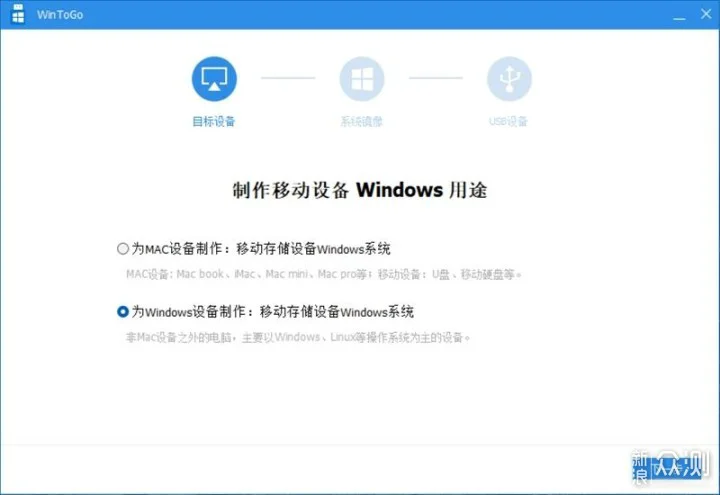
制作工具方面,小新用的是傲梅傲梅WinToGo,它是一款专门帮助用户快速制作Windows To Go随身系统的免费工具,无广告,使用非常简单。将aigo 双U口固态U盘接入笔记本电脑,启动傲梅WinToGo,因为小新想在Windows设备上使用,所以选择的的是第二项win设备制作。
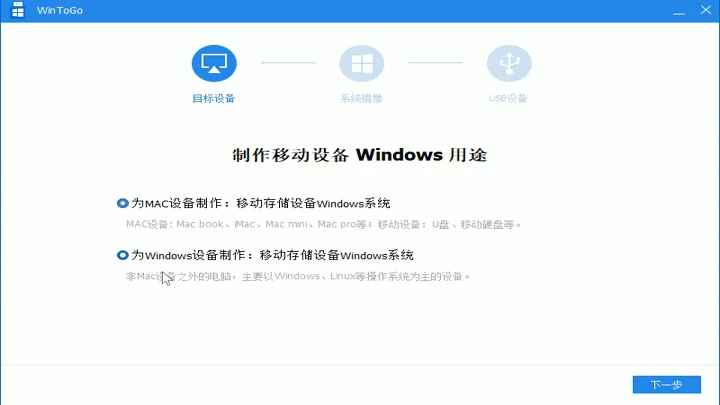
接着选择已下载好的Windows 11 iOS文件,点击下一步,软件会自动识别到aigo 双U口固态U盘。此时不要急着点下一步,点开高级设置将目标系统启动方式调成“legacy_and_UEEI”即可,这个时候就可以点“开始制作”啦!
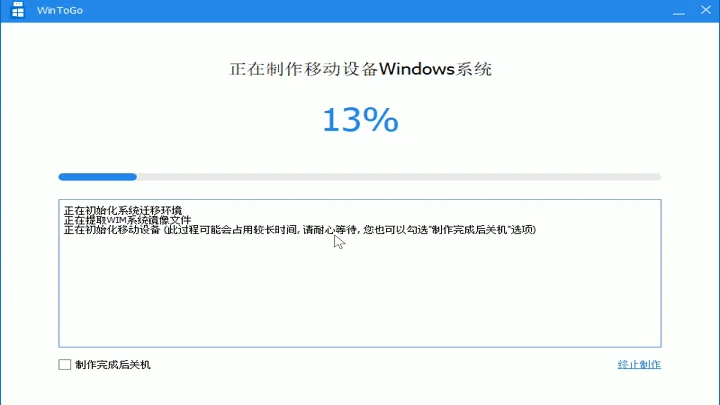
得益于aigo 双U口固态U盘有着很高写入速度,所以我的Windows To Go制作仅需不到7分钟就完成了,nice。
开始配置Windows 11随身系统并体验
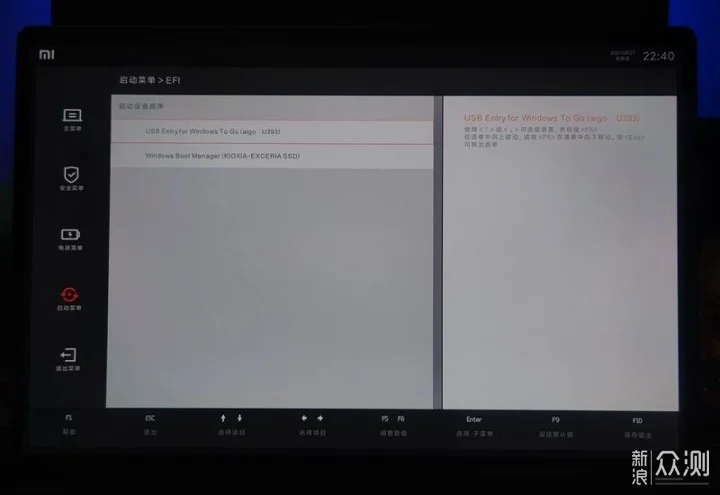
重启电脑进入boss设置界面,将第一启动项改为aigo U393固态U盘,再度重启电脑。
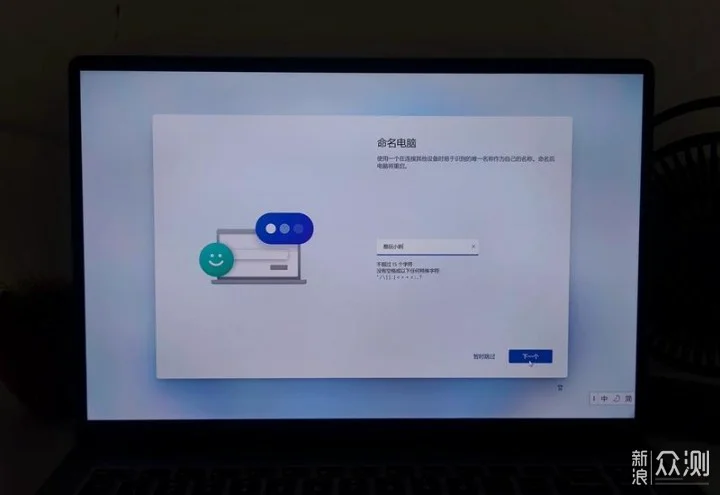
根据提示一一进行设置,终于要与新鲜的Windows 11见面啦!好激动!
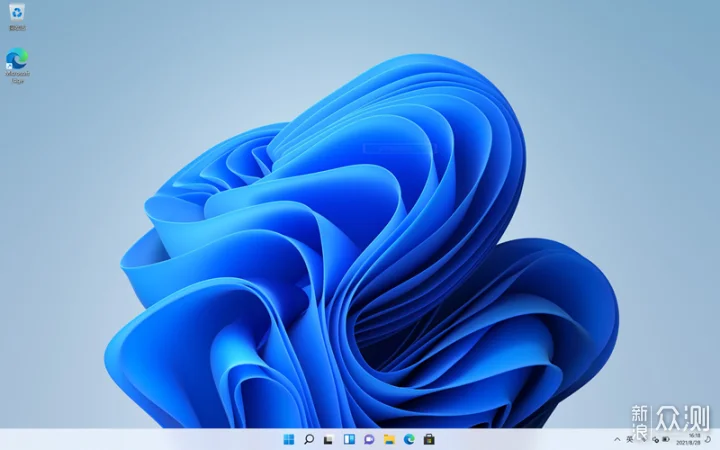
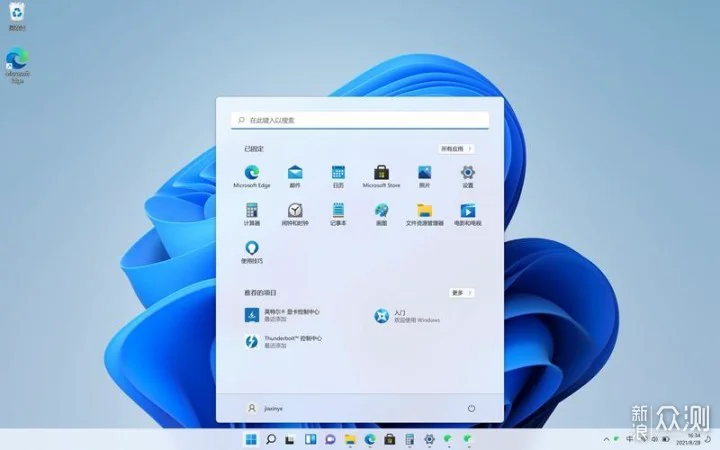
全新的界面,初次使用还是很有新鲜感的。Windows 11上的开始菜单默认位于底部中央,整个菜单分为上/中/下三部分,分别对应“已固定”、推荐的项目和状态信息,第一次使用win 11有点不习惯。
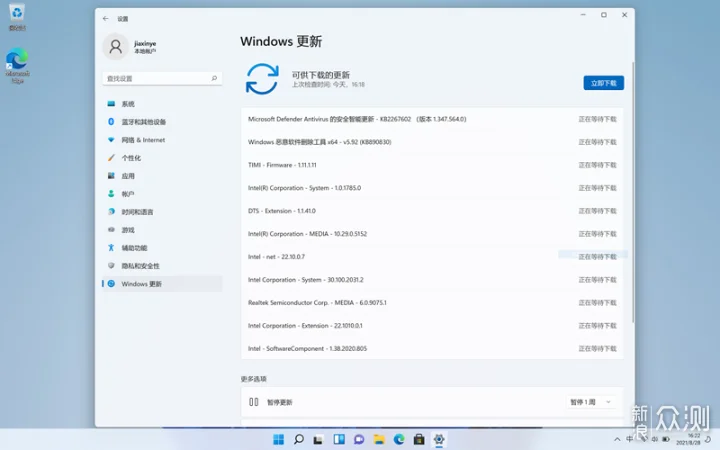
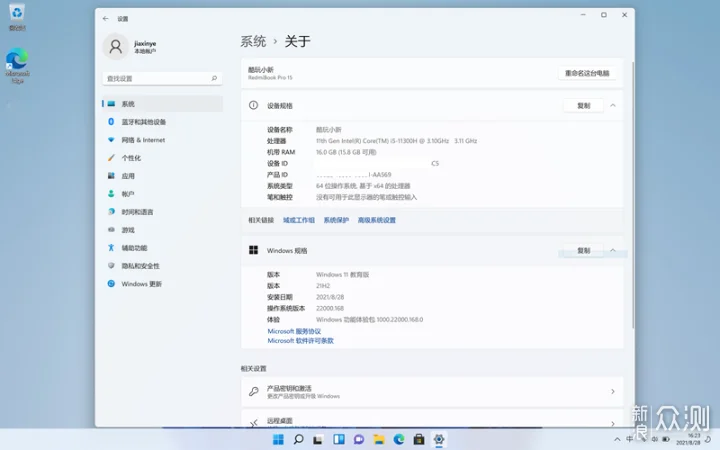
Windows 11 随身系统支持在线升级系统,版本号是21H2,操作系统版本为22000.168,最新版本,相比之前的版本更加完善,体验上也更流畅。
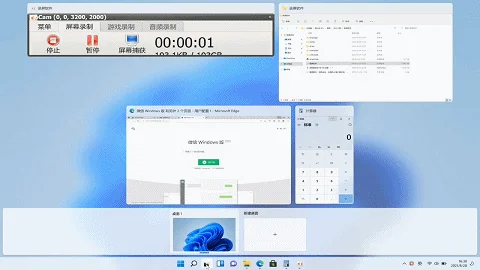
得益于固态的高速度,Windows 11体验流畅,日常随身携带使用完全够用。
| 总结
Windows To Go是一个非常不错的可移动操作系统,再配合高速固态U盘来使用能让它拥有更高的可操作性。小新使用aigo USB3.1 Type-C 双U口高速固态U盘轻松地打造出Windows 11 随身系统,小巧机身携带也非常方便,再加金属外壳使用时散热效果好。
好了,本文到这里就结束了,倘若对你有帮助,记得点赞、收藏;如果你有疑惑可以留言、评论与我交流噢。
