随着微软对win11正式版系统修复越来越完善,因此一些用户也想要给自己电脑进行安装这款系统,可是又担心win11系统运行故障而导致自己需要重新安装,因此我们可以选择将系统安装到u盘中来运行,那么win11写入u盘怎么操作呢?这里小编就给大家介绍一篇win11安装到u盘详细教程。
具体方法:
1、首先,我们需要准备Windows11系统的镜像文件。如图:
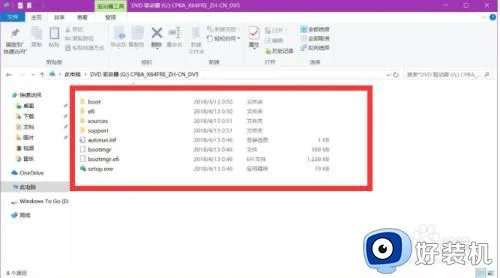
2、接下来,通过 搜索框打开WinTogo程序,选择相应的系统镜像文件。
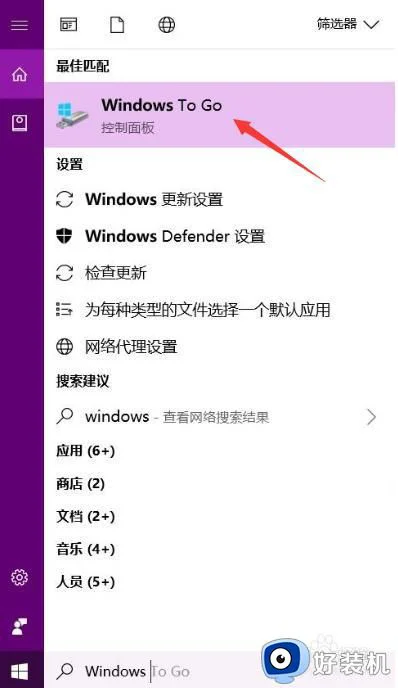
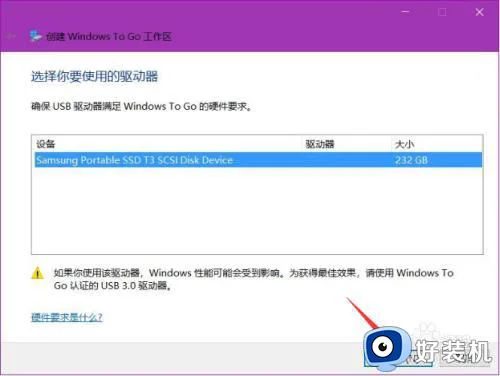
3、接下来直接插入相应的U盘,并选择Win11系统的版本进行安装。
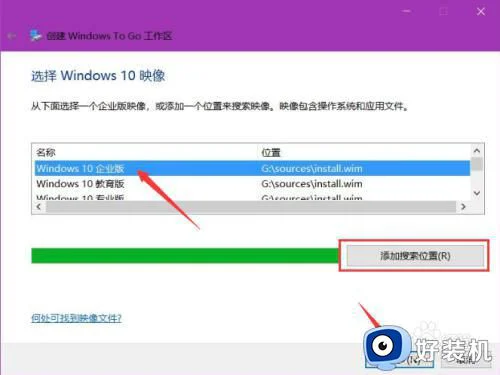
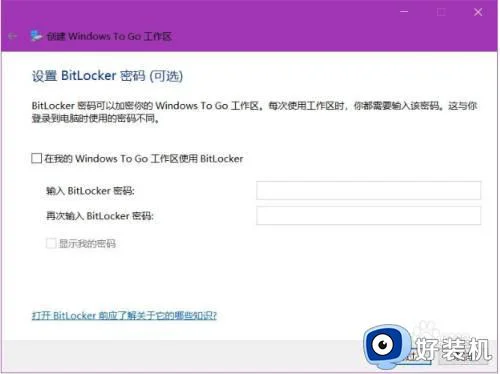
4、如图所示,提示操作提示进行操作即可完成系统安装到U盘的操作。
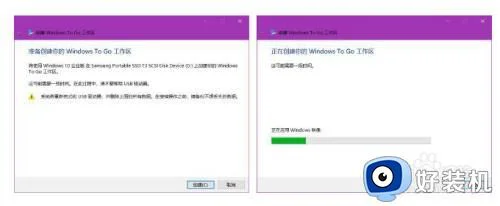
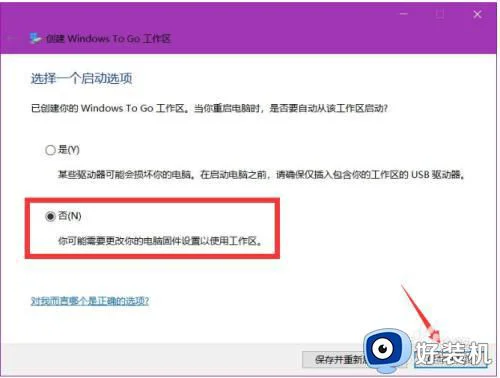
5、随后,将安装有系统的U盘连接电脑USB接口。

6、最后在启动菜单中,选择从U盘启动,这样就可以选择从U盘系统中启动系统了。效果如图所示:
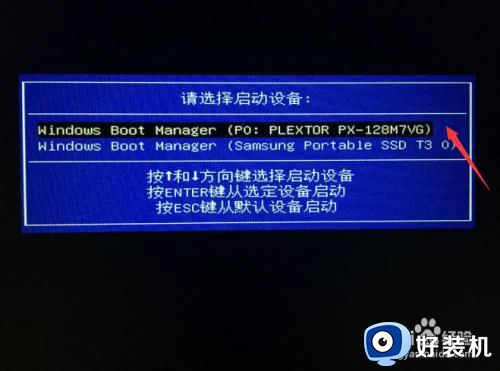

以上就是小编给大家带来的win11安装到u盘详细教程了,有需要的用户就可以根据小编的步骤进行操作了,希望能够对大家有所帮助。
