
你是否有在临时使用别人计算机时不像自己电脑那样习惯的经历?常用的应用软件都没有、不能随便安装软件、自己习惯的个性化订制都没有了,是不是让人非常恼火?如果我告诉你,可以将「自己版本」的 Windows 放进口袋在任何计算机上运行,你所熟悉的界面、个性化配置和应用程序都在,并可随身携带,会不会让你小兴奋一把?
下面我们就来说说如何创建你自己的便携式「Windows To Go」U盘(也可以是外部磁盘),并在任何计算机上运行你私人的 Windows 8.x 或 Windows 10 系统。
什么是Windows To Go
Windows To Go 是一个微软从 Windows 8 企业版开始提供,能够让用户把 Windows 放进 U 盘或外部磁盘等便携式设备的版本,你可以在其中安装应用程序并用 U 盘中的文件开展工作。说直白一点,Windows To Go 就是与 Linux Live CD 一样的 Windows 随身碟,可在任意电脑上插入即用。
前提条件
制作 Windows To Go 系统需要至少有 16GB 空间的 U 盘或外部磁盘,微软为此项目有很多认证 U 盘,不过也不必非得使用微软认证品牌,满足条件的其它 U 盘也同样适用。但是经过认证的 U 盘在 Windows To Go 的安装使用、正常工作和快速启动方面更加有保障,使用普通 U 盘在速度上可能会非常吃力,但 USB 3.0 还是可以在很大程度上帮我们提速。
U 盘或磁盘准备好之后,下面需要准备一些必要工具:
配置Windows To Go
制作引导U盘
首先,我们要将 U 盘插入系统并将其格式化成一个「可启动」U 盘。在此我们推荐 2 种方法:

向U盘导入Windows安装文件
引导 U 盘已准备就绪,接下来就是在上面安装 Windows To Go。
1 将之前准备好的 Windows 8.x 或 Windows 10 企业版镜像挂载到资源管理器上,我们需要使用其 sources 文件夹中的 install.wim 文件(压缩出来也行)。

2 打开下载好的 GImageX,在「Source」源中指定好 install.wim 的实际存储路径,将「Destination」目标指向启动 U 盘后点击「Apply」应用。
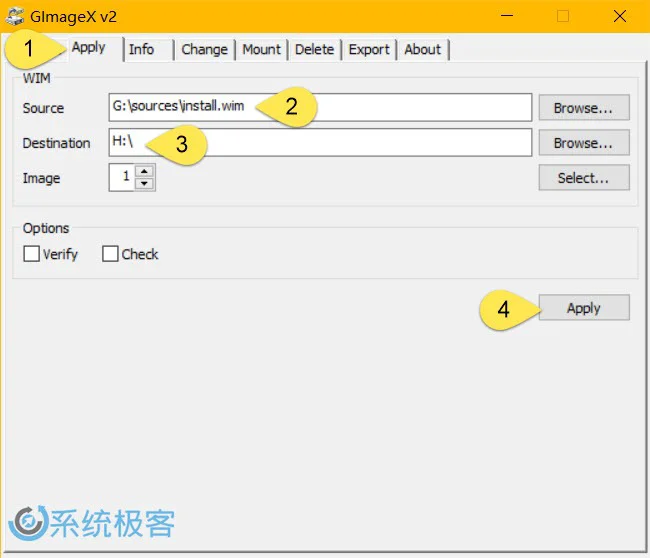
注意:如果你的 U 盘速度很慢,可能会经历一个异常漫长的解压复制过程。
3 应用完成之后,就可以拿制作好的「Windows To Go」U 盘去其它计算机上引导试用了。

Windows To Go注意事项
怎么更改 BIOS 或 UEFI 为 U 盘启动我们这里不作介绍。需要注意的是,如果你使用非认证 U 盘启动 Windows to Go,启动过程可能会长至 30-40 分钟(取决于你的 U 盘速度),这样你都能用也算是奇葩了。使用微软认证设备只需几分钟甚至更短时间,顺带建议使用慢速 U 盘或主板及 U 盘还是 USB 2.0 的用户还是别尝试了。
