前几天参加活动领了一个大华的移动固态硬盘,关于这个硬盘咱们已经做过晒单拆箱,在这里就不多说了。虽然120G的容量偏小,但是读写400M/s的速度,使它非常适合用来做一个Windows To Go驱动器。
关于Windows To Go,相信大家都有所耳闻。如果想进一步了解相关的知识,可以参考微软官网关于Windows To Go的介绍页面。
不过自从Windows 10 版本2004及更高版本的操作系统中删除了 Windows To Go的支持以后,安装WTG就没有原来那么容易了,当然其实也不算很难,如果你跟着我一步一步做下来的话。
先来说一下我们需要用到的工具
Windows 11的安装介质创建工具: Media Creation Tool W11
Windows的安装管理工具: Win NT Seup
磁盘管理工具: DiskGenius
先把这三个工具下载好,后两个需要解压,随便解压到哪里都可以,只要自己记得就行。
然后我们就开始正式操作了。
下载Windows11的安装ISO文件
然后我们运行Media Creation Tool W11。
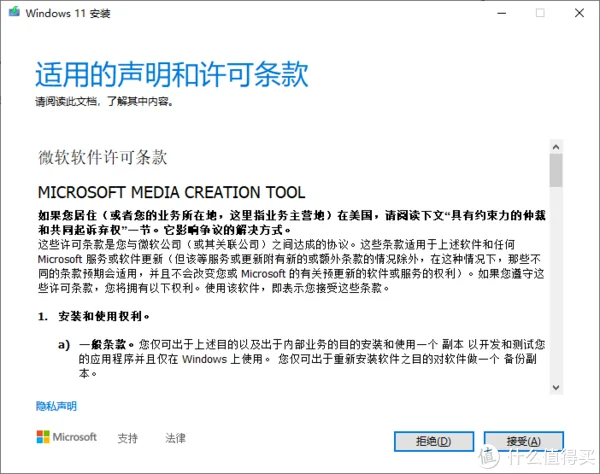
打开后就是要接受协议,这步没得选择。
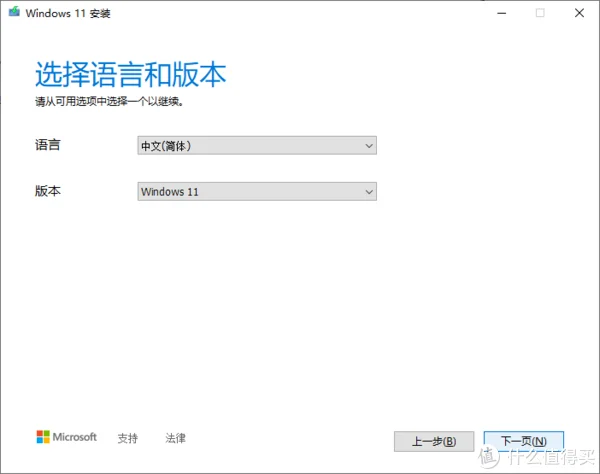
这一步也不需要更改,中文简体、Windows11,按默认值就可以。
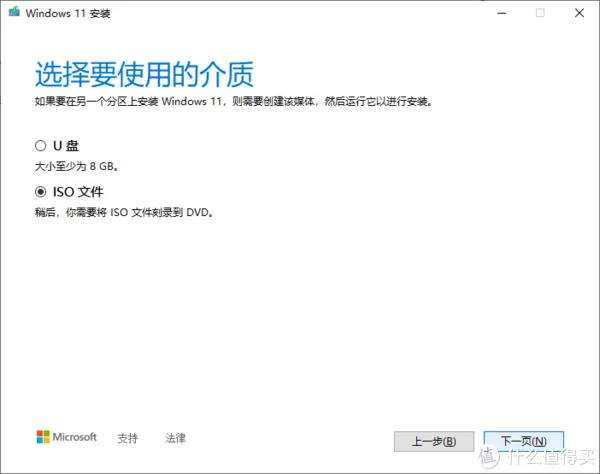
这一步我们选择下载ISO文件,因为我们一会就是要用安装工具把ISO文件安装到移动硬盘中。
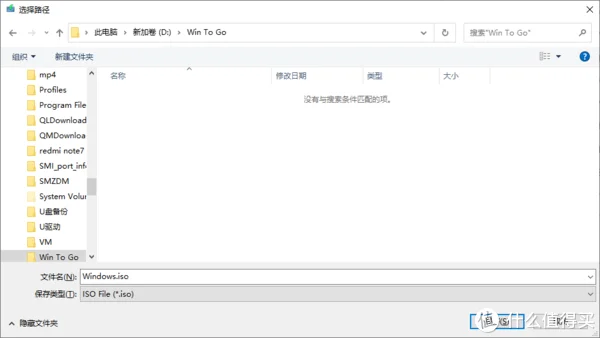
然后需要选择一下ISO文件存放的位置,这一步我是建了个Win To Go文件夹,你可以随意存放到一个能够找得到的地方就可以了。
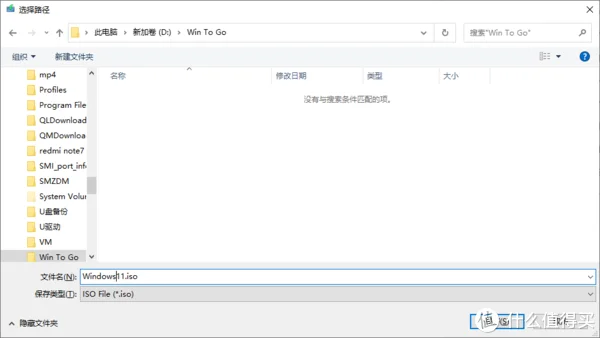
顺便改一下名,省得时间长了忘记这个ISO是什么版本的Windowds了。
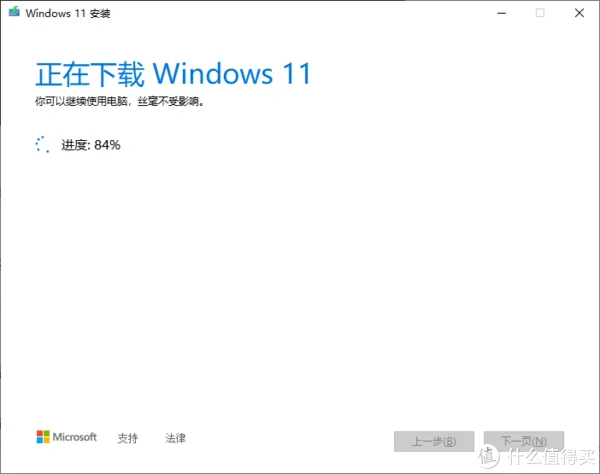
然后就是不算太漫长的等待,因为是从微软的服务器下载ISO文件,这个文件也不算太小,所以,看网速吧,我网速还可以,几分钟就搞定了。
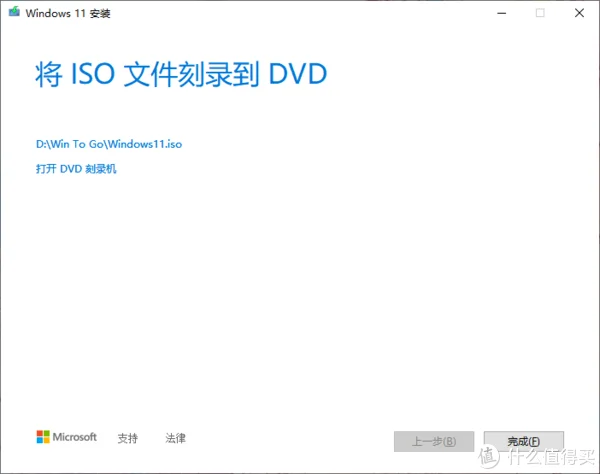
下载完成,我们直接点完成即可,这一阶段的操作就算是胜利结束了。
在下载ISO文件的时候我们可以同步进行移动硬盘的分区准备工作,下面我们就介绍一下磁盘该如何分区。
移动硬盘配置
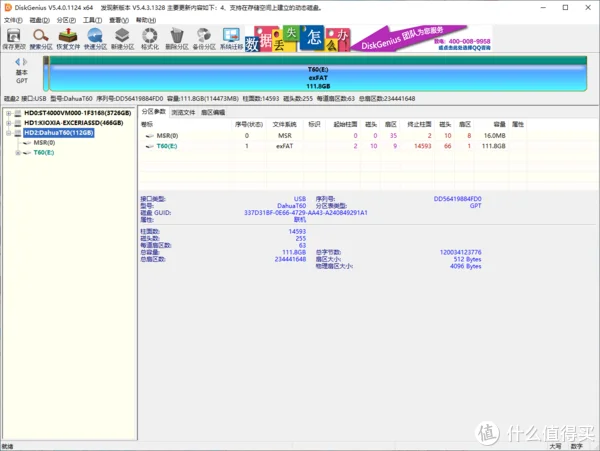
打开DiskGunius,可以看到自带的两个分区。
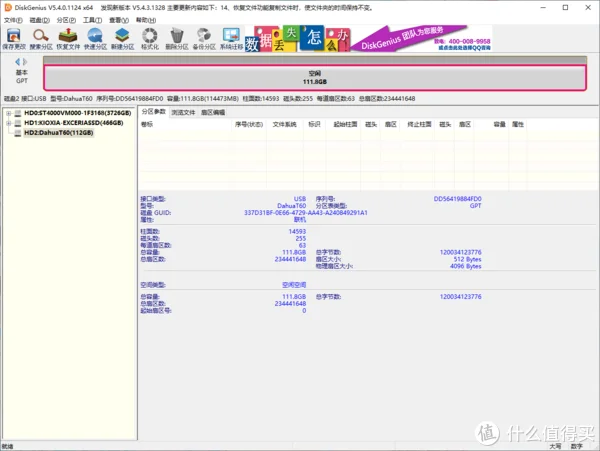
我们先把它们都删掉,这样我们就有了一个111.8GB的空白磁盘了。
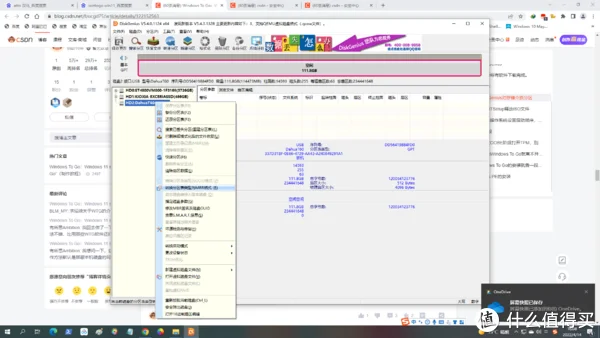
这个移动硬盘是GUID格式的,我们先按照微软对WTG的要求,把磁盘转换为MBR格式。这样提升了兼容性,避免出现一些莫名其妙的问题。
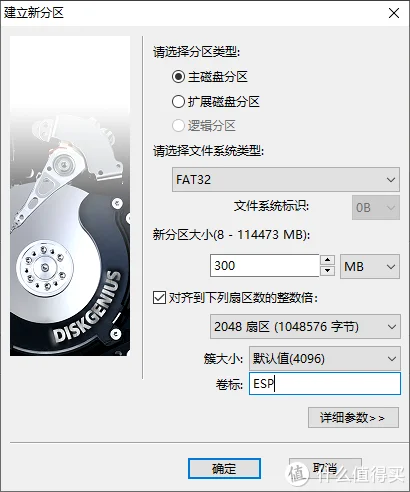
然后就是分区了,先新建一个FAT32的主分区,其实FAT16也可以,作为启动分区。卷标设置为ESP,大小设置到300M就可以了,如果你觉得你的硬盘足够大,设置为500M或者1G也都没问题,但是尽量不要设置的太小,如果空间不够用容易出现一些问题。
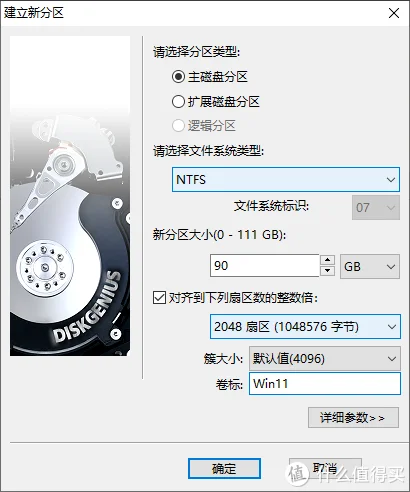
接下来我们建立系统分区,同样是主分区,大小可以可以设置,建议设置到100G以上,文件系统NTFS。我这个固态太小了,只能设置到90G,勉强也够用了,卷标可以随意设置,我就直接设置的Win11。
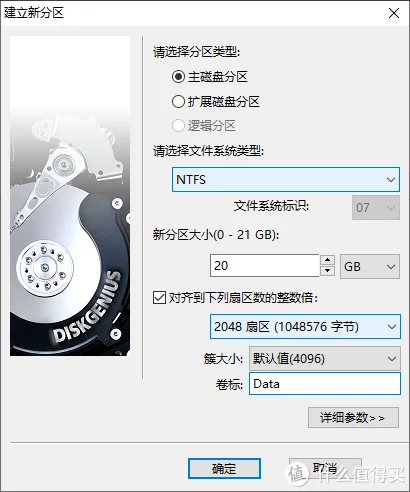
第三个分区是数据分区,把个人数据和系统分开是个好习惯,我挤出了20个G,剩下一点点备用。
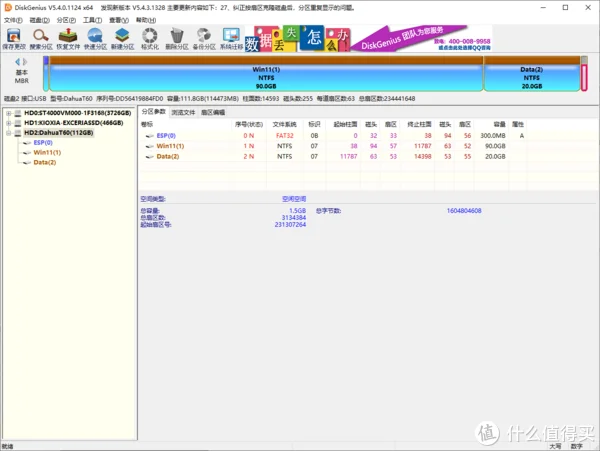
这样我们就做好了分区工作,回到主界面确认下各个分区的大小和设置。
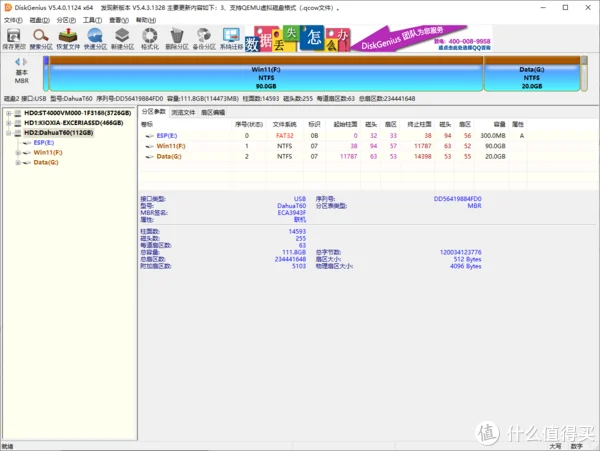
保存设置,DiskGunius会询问是否格式化,我们选择快速格式化即可,然后就可以看到,连盘符都分配好了。
到这步为止,我们的移动硬盘的准备工作也胜利完成了。
安装Windows11到移动硬盘
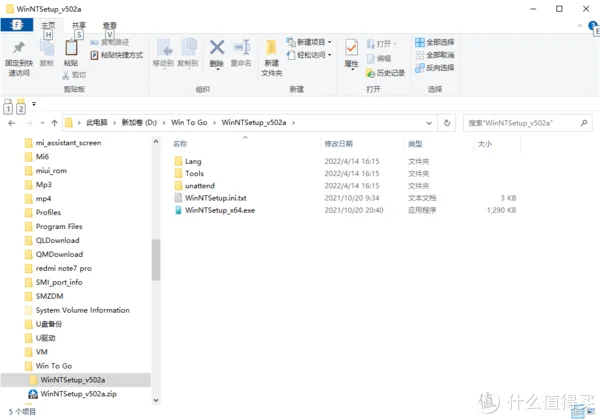
现在来到我们解压缩WinNTSetup的文件夹,找到exe结尾的可运行文件,运行它。
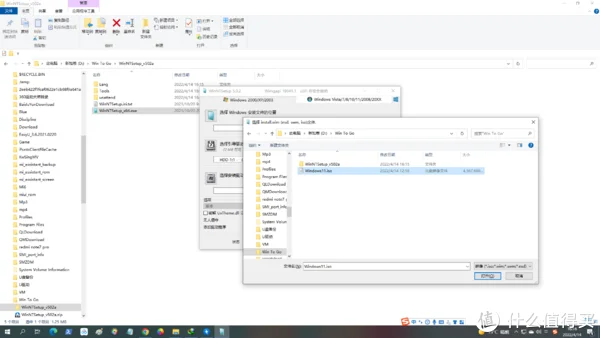
界面弹出后,选择安装文件的位置,在弹出的窗口中选择我们下载好的Windows11的ISO文件。
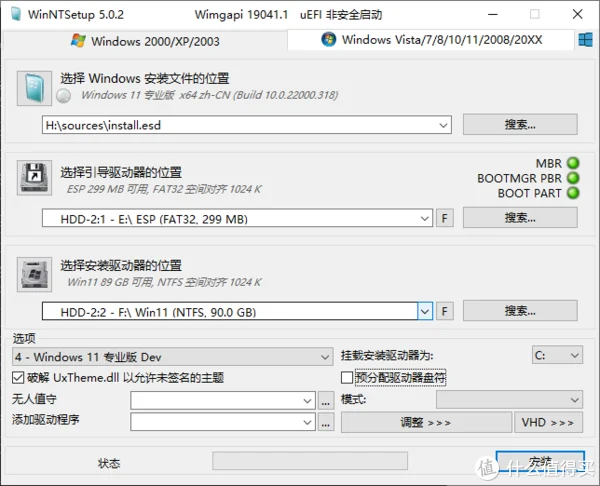
引导驱动器就是我们设置卷标为ESP的那个,如果看驱动器的编号找不到,看卷标就行。安装驱动器是我们刚刚建立的系统分区,卷标是Win11的那个。其他的不用改,进行安装。
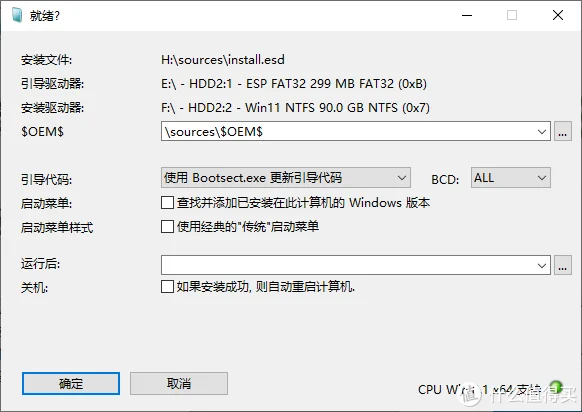
这些都不用改,直接确定。
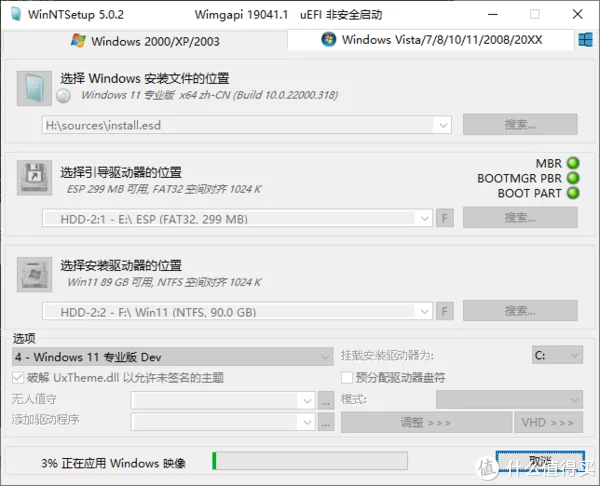
然后就是不算漫长的安装过程了,这个根据硬盘和CPU的速度,安装速度可能会有差别,但是整体来说还是挺快的。
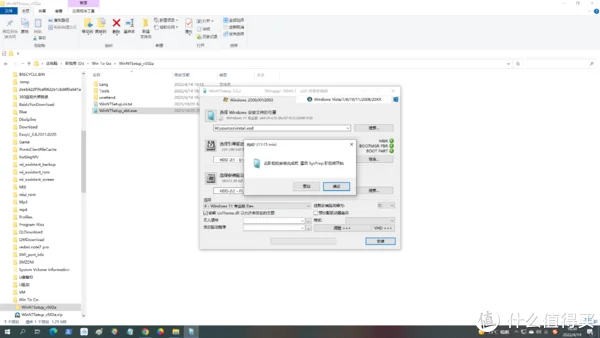
不要重启,点击确认。
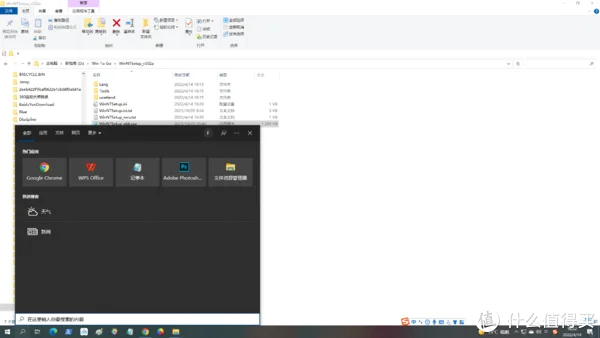
按住Windows徽标键再按S键,打开搜索窗口。
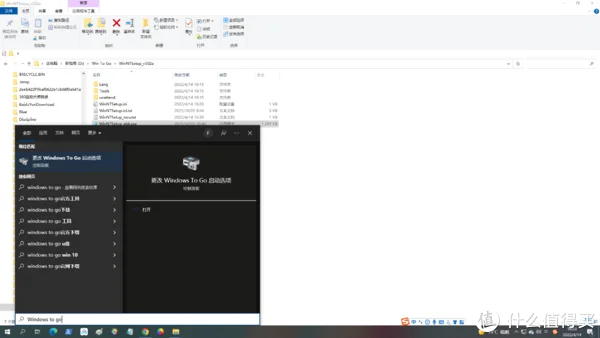
输入Windows To Go,就可以找到“更改 Windows To Go 启动选项”这个功能,打开它。
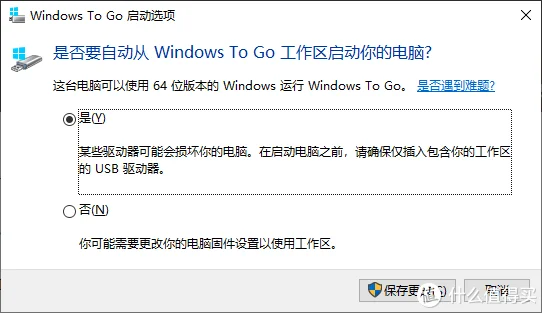
在弹窗来的窗口选择“是”,这样我们就可以通过这块移动硬盘启动WTG系统了。
重启电脑进入OOBE阶段前最后的准备工作
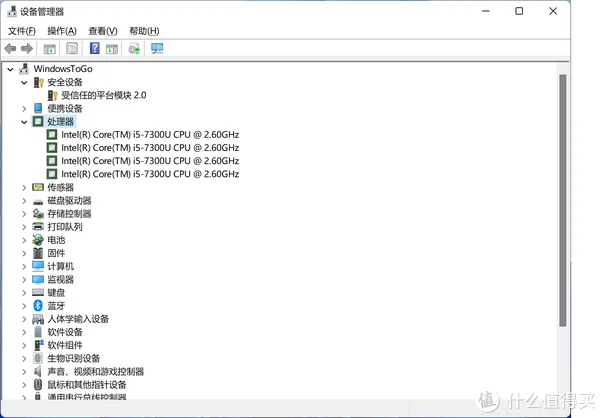
在重新启动电脑,使用移动硬盘进行OOBE完成最后的安装前,我们一定要确认设备管理器中没有安全设备这一项。如果在这里看到了安全设备,那我们一定要进入主板的BIOS关闭TPM。如果不关闭的话,我们下一步的OOBE还是可以顺利完成,但是这块移动硬盘中的系统就和这台电脑绑定了,在其他电脑上无法使用,WTG的意义也就不存在了。我做示例的这张图用的是7300U的设备管理器,TPM嗯版本是2.0,现在较新的电脑应该都是3.0版本的,但是作用一样,同样需要关闭。
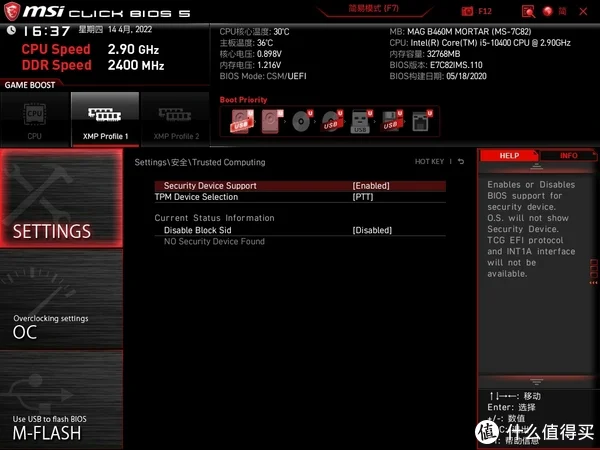
重启电脑进入BIOS,我的微星迫击炮的界面是这样的。进入高级菜单,设置,安全,Trusted Computing,就可以找到Security Device Support了,其中的Enable就是控制开启和关闭TPM的。
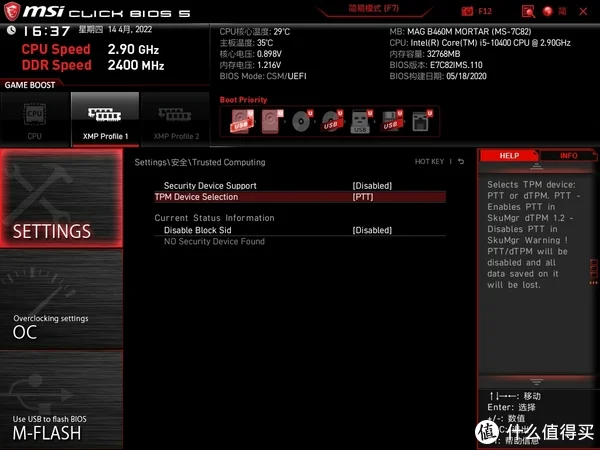
我们把它改成Disable,其他的都不用改变。

顺便调整一下启动顺序,进入设置中的启动选项。
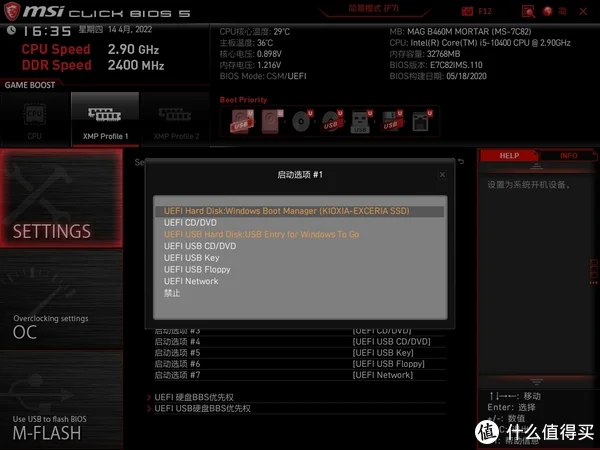
把Win To Go调整到第一位(因为我们在系统中已经做过设置,所以这步可以不做)。
OOBE
这步截屏太困难,我就没有存图。没有任何难度,根据屏幕提示设置国家和地区、输入法、设置账户、做一些简单的系统配置即可。跟着指南走,一直下一步就可以了。
启动到WTG界面
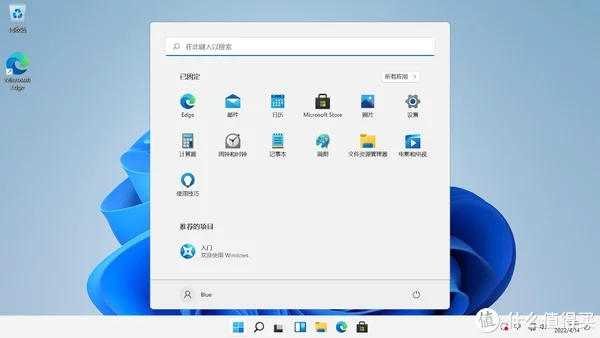
OOBE结束后我们就可以正式进入系统了,只要成功进入系统,我们就可以回到BIOS中把TPM重新打开了,以后WTG就不受安全模块的影响了。
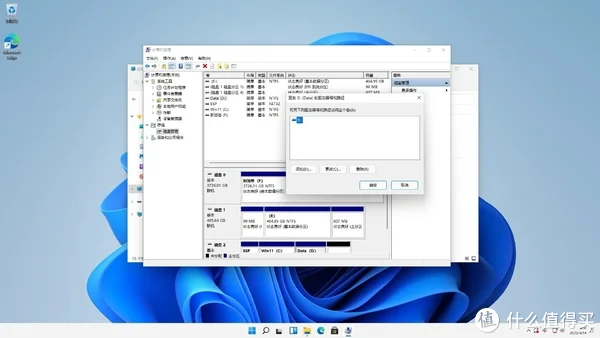
理论上WTG是不会看到原计算机上的硬盘的,不过能看到其实更好,所以我也就不特意设置脱机了。只要重新设置一下驱动器盘符,让物理硬盘和分区顺序和盘符相对应即可。然后进行激活,到此WTG安装完毕。
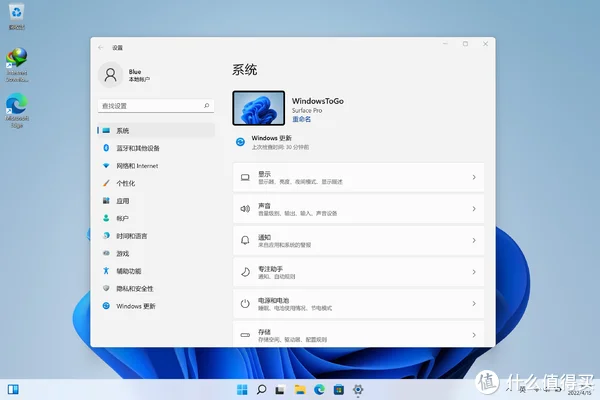
把WTG放到我的Surface Pro小平板上测试下,成功启动。
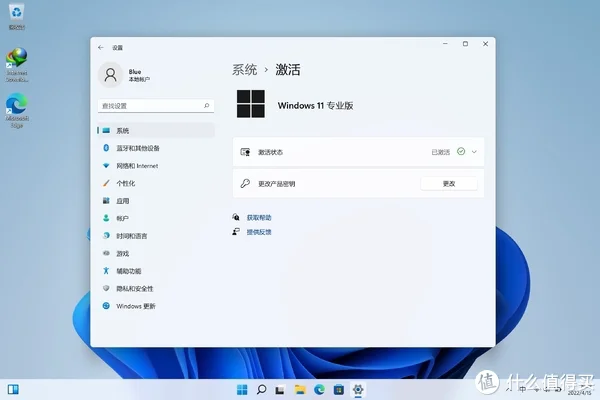
再看一下激活状态,不受换电脑的影响,一直是正常激活。成功!
需要注意的是我换到Surface Pro上启动后,基本上一半的驱动都是未安装的,包括触屏的驱动。所以,每当换电脑使用的时候,可能需要安装一部分无法自动识别安装的设备驱动。但是只要安装成功,下次再用同一台电脑启动的时候,驱动就会正确加载,不用担心。
下面就来体验随身操作系统的乐趣吧。
