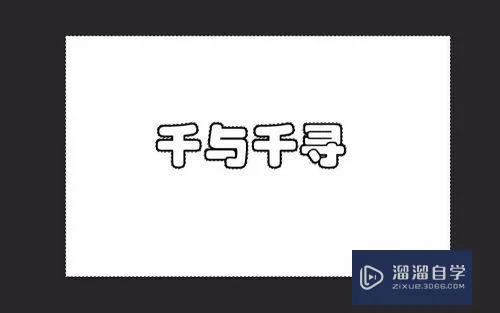
第5步
第五步:按delete键,并把背景图层设置为不可见。
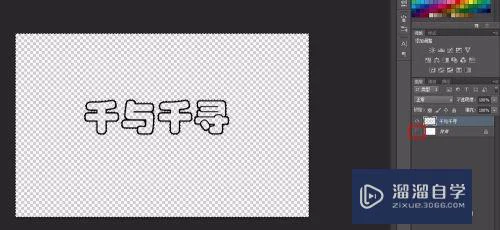
第6步
第六步:按Ctrl+shift+I键,进行反选。
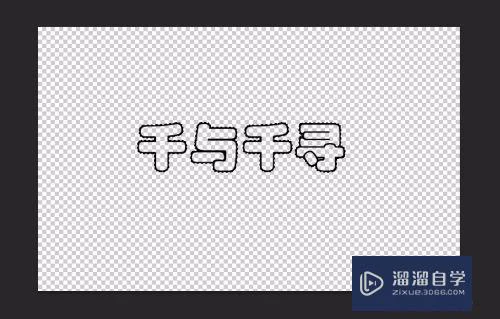
第7步
第七步:在左侧工具栏中选择“渐变工具”,单击左上角标注的位置,在弹出的对话框中选择合适的颜色,单击“确定”按钮。
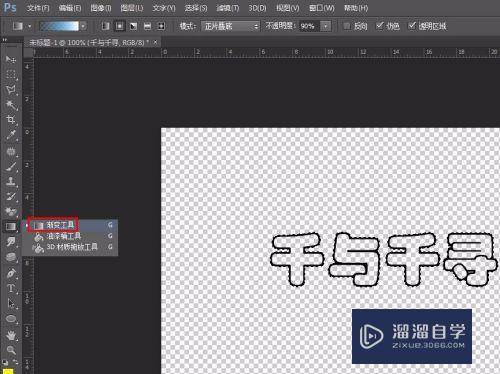
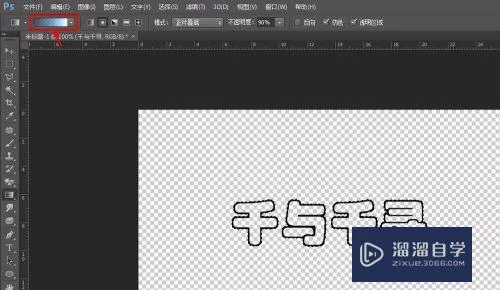
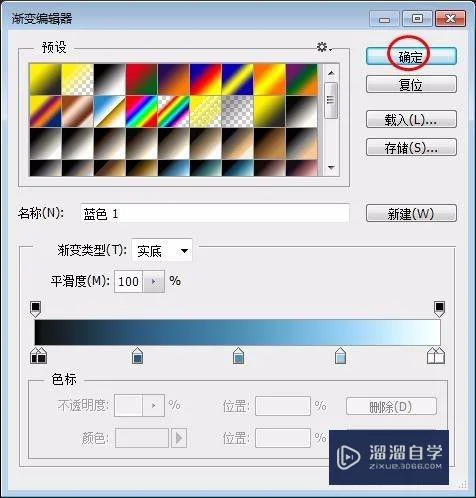
第8步
第八步:单击鼠标左键,并拖动,松开鼠标,文字变成渐变效果。
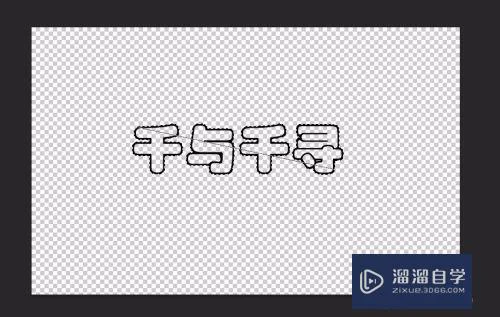
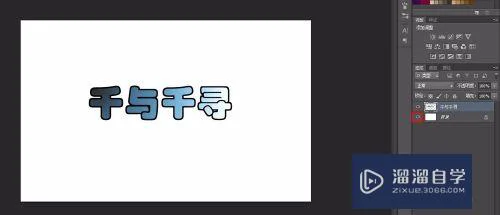
第9步
第九步:在左侧工具栏中选择“画笔工具”,在左上角选择合适的画笔图案,对文字进行点缀。
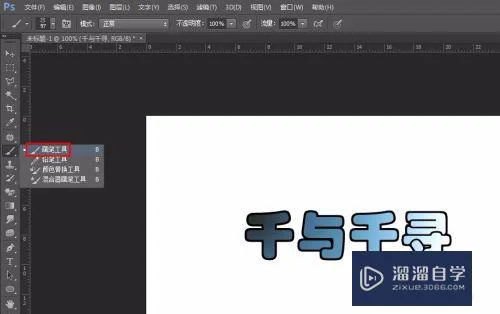
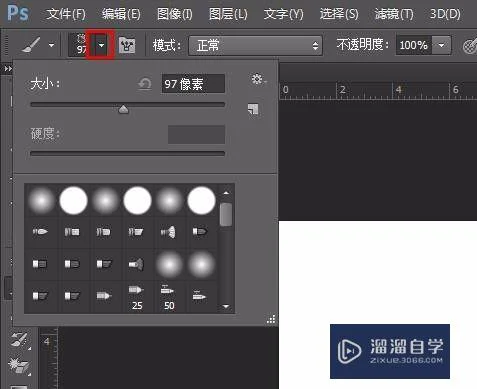
第10步
最终效果如下图所示,虽然很简单,但希望能起到抛砖引玉的作用,也希望能帮到你^_^

注意/提示
相信“如何用PS制作文字logo?”这篇文章大家都已经学会了,如果大家还有其它疑问的话,可以持续关注溜溜自学网,我们每天都会为大家带来最新最实用软件小技巧。
