PS中抠图的四种方法介绍
图片设计中不可避免的需要把一张图的一部分和另一张图片结合起来~所以,不可避免的用到了ps的抠图这一个功能,下面小编为大家介绍PS中抠图的四种方法,教程比较基础,适合新手来学习,推荐到57自学网的朋友,希望对大家有所帮助!
工具/原料
photoshop 软件(我用的是photoshop cc)
需要抠图的图片
开始的步骤
打开ps
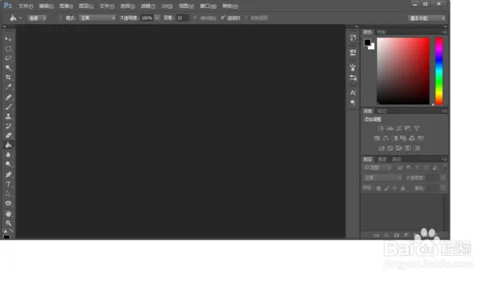
打开图片,ctrl+O
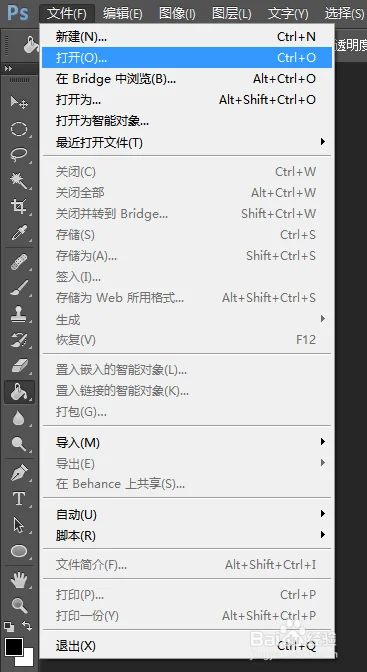
下面是对不同的抠图的方法的介绍~
魔棒抠图法
对于前景和后景有明显差别的图片用魔棒抠图法抠图比较容易,以阿狸为例,大家可以看到,这张图有着明显的白底~
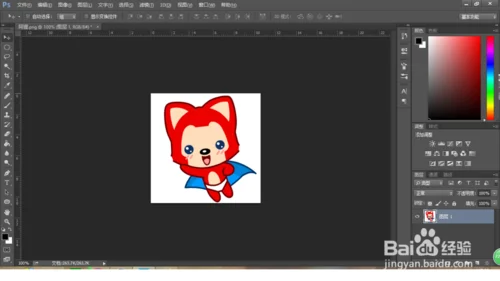
这个时候就用到了——魔棒工具

将魔棒工具在后景上点一下,就出现了一个选区,这个选区,是和图片的主要图案相吻合的
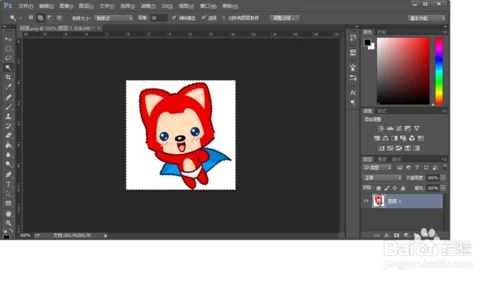
按一下delete键,白底就不见了,这样就被图片的主题图案抠出来了,好简单的抠图方法有木有~~小伙伴们有没有get到?
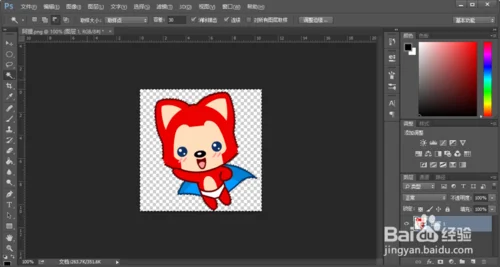
通道抠图法
对于图片上有过渡色,或者是像示例中的这种比较复杂的图,用魔棒抠图就不是那么灵光了,如果这个图片恰好线条比较鲜明,可以考虑用通道抠图
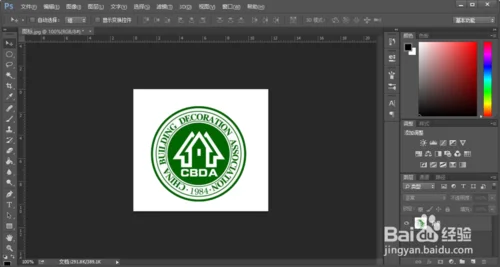
点击“通道”选项卡,会看到四个图层,在红绿蓝图层中选一个线条比较清晰的
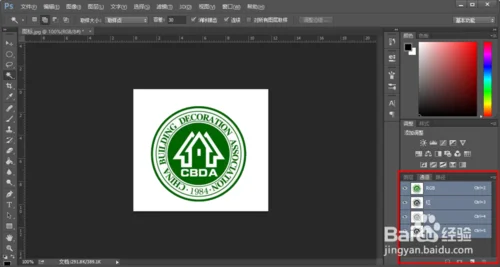
在这张示例的图片中,我觉得蓝色图层线条比起其他两个图层更清晰一点,复制蓝图层,按住ctrl键点击“蓝 拷贝”图层的缩略图,快速建立选区,如图所示

点到RGB的图层,在点回“图层”选项卡,
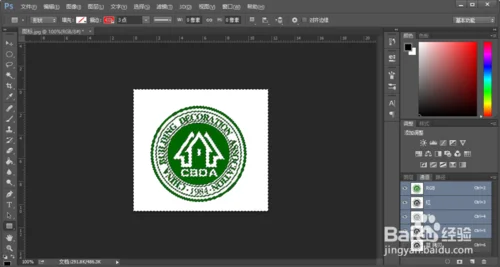
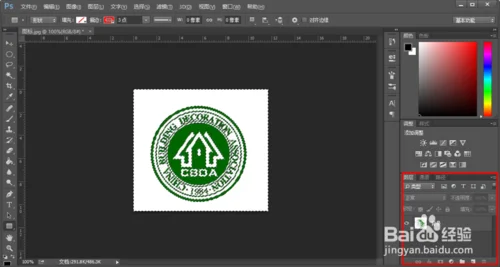
按下delete键 图案就抠出来了 ~这个方法小伙伴们有没有学会呢?

钢笔抠图法
有时候,图片的后景和前景区分的不明显,这个时候,用钢笔工具抠图是一个不错的选择,比如像这张图片,要把图片中的美眉抠出来

用钢笔工具,在美眉的周围进行描点,一定要把点围成一个封闭图形


在围成的图形上右键,选择新建选区,羽化像素可改为3,注意数值一定不要过大。
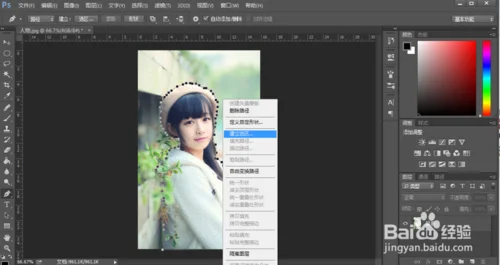
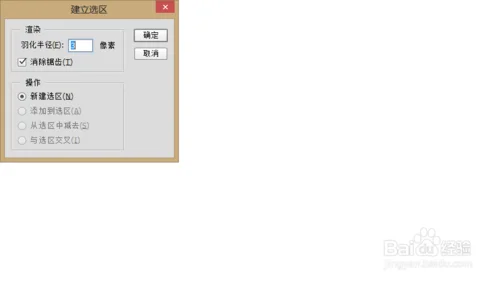
刚刚用钢笔画的区域,成了选区,我们是要把美眉给抠出来,所以,点击“选择”中的反选,选区就成了背景



按delete键,将背景删去,抠图完成~~~(值得一说的是,此方法,有密集恐惧症的人慎用啊【捂嘴笑】)

END
套索抠图法
这个方法的适用条件和用钢笔抠图的情况类似,同样的也是图片的后景和前景区分的不明显,也可以用套索工具抠图,嗯,还是用这个妹纸的图片吧

选择套索工具,选出要抠图的部门,注意:套索和钢笔工具一样,也要画一个封闭的图形。画出抠图的部分之后,会自动转换成选区,在套索工具的那一栏的“羽化”后面也可以填一个不太大的数字,我这里也是填了“3”


选区要进行反选,如何反选,在钢笔抠图法里面已经涉及,这里就不再重复,按delete键,就把图片的主题图案抠出来了~这个方法,也不错的吧

END
最后的话
除了上面介绍的,还有个方法,叫橡皮擦除法,只要你有足够的耐心,用橡皮擦出来的图案也是很精致的
END
注意事项
在运用以上的方法的同时,我建议可以适当用橡皮和仿制图章配合使用,
大家对抠图应该灵活一些,不要公式化,理论化
以上的方法,只是我个人对抠图方法的一些总结,欢迎补充,欢迎讨论!希望对大家有所帮助,谢谢阅读!
上一篇: PS抠取扫描件中印章图案,PS印章抠取教程