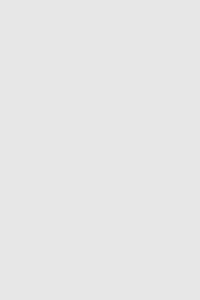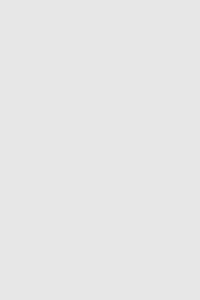
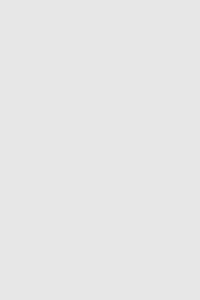
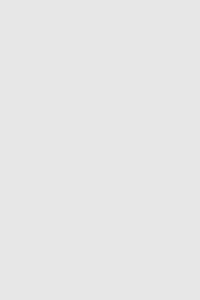
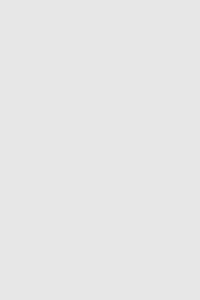
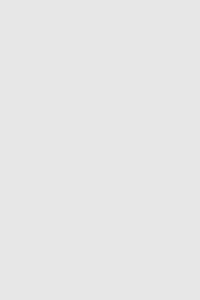
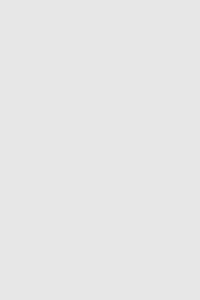
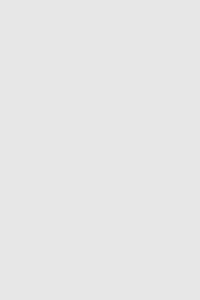
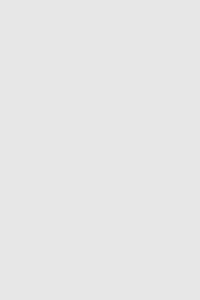
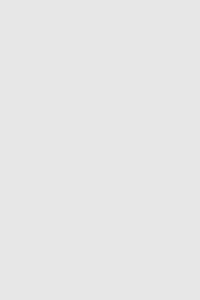
一、PS的区分
1、根本形成:界面、菜单、工具箱、形态栏、调板(palette)的运用;
2、选区(selections)的选取:用于部分图像的选取,即有工具,又有菜单;挑选选区既可基于图像的外形,也可基于图像的颜色。能灵敏选取和使用选区,反映了PS的使用功力;
4、颜色区域 也就是理解RGB、CMYK、HSB、LAB等颜色模型
3、影调的调整:次要集合于Image/Mode和Image/Adjusements菜单下;
4、图层(Layers)/通道(Channels)/蒙板(Masks)的运用:这是一个较高层次的使用,比拟难把握;(图层和通道的进修倡议合并做为绝对独立的两个部分学)
5、滤镜(Filters)和成效(Effects)的运用:这部分固然较随便把握,但却是发扬创作灵感的中心,把握的好坏与后天的艺术细胞几联系很大;
6、批处置(Batch command )和举措(Recording actions)的运用:既是PS的剖析使用,也是常用操纵进程的主动化。
7、理解颜色治理(COLOR MANAGEMENT),学会调MONITOR GAMMA
8、理解打印机的任务原理和一些印前的根本技术
另:有一些小技术是HELP里没有的,但是专业的论坛很多。所以倡议你要看一些绝对繁杂的根底PS书和协助文件,等你理解了根本的操纵和原理了,再看一些高层次的PS书同时到专业的论坛混这样就会受害非浅了。关于PS次要的用处和进修方向有两个一是做立体设想,二是做照片的修复和调整。不同的进修方向的用书是不同的特地是后者,这方面的书很少。
二、PS的77个技巧
Photoshop 之所以在具有弱小功用的同时仍然坚持了优良的运用性,很大水平上应当归功于其整洁精练的界面和繁杂易用的可自定义性(除了它少量的工具和命令)。现实上,Photoshop中具有少量令人惊讶的“躲藏”功用。不管你用过Photoshop几年,都会不时开掘出越来越多的东西。我疑心会有谁声称他晓得关于Photoshop“一切”的东西(可以ADOBE的软件工程师要除外)。
下面的75个技巧将会协助你(不管你是老手还 是经历丰厚的专家)把握Photoshop的一些“躲藏”功用,以助于更快更无效的完成繁杂任务;或许它们会通知你一些你以前所不晓得的 PHTOSHOP的才能!为了您的便当起见,我们把它们分为八个部分来讲:*界面技巧[↑]
1).你可以晓得按Tab键可以躲藏工具箱和浮动面板,异样按Shift+Tab键可以只躲藏浮动面板(而保管工具条可见)。
2).按住Shift键点击浮动面板的标题栏(最上方的蓝条)可以使其吸附到最近的屏幕边沿。
3).双击浮动面板的上的每一栏(就是有标题的那个)可以使其最小化。经过浮动面板上的最小化按钮可以在松散方式(只要最少的选项和方式可视)和普通方式(显现面板上一切的选项和方式)之间切换。
4).可以经过按回车键(或双击工具箱上的工具按钮)来翻开以后工具的选项面板。不然的话只能经过菜单上的Window/ShowOptions命令来来翻开。
5).应用比例缩放区(在Photoshop窗体或导航器面板的左下角)来疾速挑选一个正确的显现比例,当输入一个值后按Shift+Enter可以使光标仍坚持在比例缩放区。
6). 要改动形态区的显现消息(在窗口底部,默许显现文件大小,可以经过Window/ShowStatusBar翻开),按形态区上的按钮从弹出菜单当选一个新的项目。点击形态区上按钮的左侧区域可以显现以后文件的打印尺寸、按住Alt点击显现文件尺寸和区分率、按住Ctrl点击显现拼贴消息。
7). 厌倦了灰色的画布底色?挑选油漆桶工具[K](PaintBucket)按住Shift点击画布边沿即可设置画布底色为以后的前风光。(留意:要恢复到默许的颜色,设置前风光为25%灰度(R192,G192,B192)再次按住Shift点击画布边沿。)
8).在Photoshop中一切的对话框中的撤消(Cancel)按钮都可以经过按住Alt键变为复位(Reset)按钮。这使你可以随便回复到初始值而毋须撤消重来。
9). 键盘上的CapsLock键可以把握光标在正确形态及规范形态之间切换。留意:假如Photoshop的参数[Ctrl+K,Ctrl+3] (File/Preferences/Display&Cursors...)中曾经设置光标为正确形态,这时CapsLock键不起作用。
10).按“F”键可在Photoshop的三种不同屏幕显现方式(规范显现方式→带菜单的全屏显现方式→全屏显现方式 )下切换(或许可以运用工具箱下真个按钮)。提示:在全屏方式下按Shift+F可以切换能否显现菜单。双击Photoshop的背景空缺处为翻开文件命令[Ctrl+O](File/Open)。
11).按住Shift点击颜色面板下的颜色条可以改动其所显现的色谱类型。或许,也可以在颜色条上单击鼠标右键,从弹出的颜色条选项菜单当选取其它颜色方式。
12).在图片窗口的标题栏上单击鼠标右键可以疾速调用一些命令,如画布大小命令、图像大小命令和复制等等。在调色板面板上的任一空缺(灰色)区域单击可在调色板上加进一个自定义的颜色,按住Ctrl键点击为减去一个颜色,按住Shift点击为交流一个颜色。
13).经过拷贝粘贴Photoshop拾色器中所显现的16进制颜色值,可以在Photoshop和其它顺序(其它支撑16进制颜色值的顺序)之间交流颜色数据。
*工具技巧[↑]
14).要运用画笔工具画出直线,首先在图片上点击,然后挪动鼠标到另一点上按住Shift再次点击图片,Photoshop就会运用以后的绘图工具在两点间画一条直线。
15).任何时分按住Ctrl键即可切换为挪开工具[V],按住Ctrl+Alt键拖动鼠标可以复制以后层或选区方式。
16).按住空格键可以在任何时分切换为抓手工具[H](HandTool)。
17).缩放工具的快速键为“Z”,此外Ctrl+空格键为缩小工具,Alt+空格键为增加工具。
18). 按Ctrl+“+”键以及“-”键辨别为缩小和增加图像的视图;绝对应的,按以上热键的同时按住Alt键可以主动调整窗口以满屏显现(Ctrl+ Alt+“+”和Ctrl+Alt+“-”),这一点十分有用!(留意:假如想要在运用缩放工具时按图片的大小主动调整窗口,可以在缩放工具的选项当选中“调整窗口大小以满屏显现(ResizeWindowstoFit)”选项。)
19).用吸管工具选取颜色的时分按住Alt键即可定义以后背风光。
20). 分离颜色取样器工具[Shift+I](ColorSamplerTool)和消息面板(Window/ShowInfo),我们可以监视以后图片的颜色变化。变化前后的颜色值显如今消息面板上其取样点编号的两头。经过消息面板上的弹出菜单可以定义取样点的颜色方式。要增加新取样点只需在画布上随意什么中心再点一下(用颜色取样器工具),按住Alt键点击可以除去取样点。留意:一张图上最多只能放置四个颜色取样点提示:当 Photoshop中有对话框(例如:色阶命令、曲线命令等等)弹出时,要增加新的取样点必需按住Shift键再点击,按住Alt+Shift点击一个取样点可以减去它。
21).度量工具(MeasureTool)在丈量间隔上十分便当(特地是在斜在线),你异样可以用它来量角度(就像一只量角器)。首先要保证消息面板[F8](Window/ShowInfo)可视。挑选度量工具点击并拖出一条直线,按住Alt键从第一条线的节点上再拖出第二条直线,这样两条线间的夹角和线的长度都显如今
*命令技巧[↑]
22).要 再次运用刚用过的滤镜,从菜单当选Filter/LastFilter[Ctrl+F];要用新的选项运用刚用过的滤镜记着多加一个Alt键 (Ctrl+Alt+ForAlt+Filter/LastFilter)。提示:要退去上次用过的滤镜或调整的成效(或改动分解的方式),按Ctrl+Shift+F(Filter?FadeFilter)。
23).假如你最近拷贝了一张图片具有剪贴 板里,Photoshop在新建文件[Ctrl+N](File/New...)的时分会以剪贴板中图片的尺寸作为新建图的默许大小。要略过这个特性而运用上一次的设置,在翻开的时分按住Alt键[Ctrl+Alt+N](Alt+File?New...)。
24).按Ctrl+Alt+Z和Ctrl+Shift+Z组合键辨别为在历史记载中向后和向前(或许可以运用历史面板中的菜单来运用这些命令)。分离恢复[Ctrl+Z](Edit/Undo)命令运用这些热键可以自在地在历史记载和以后形态中切换。
25). Alt+Backspace和Ctrl+Backspace组合键辨别为填充前风光和背风光,另一个十分有用的热键是Shift+Backspace–– 翻开填充对话框。提示:按Alt+Shift+Backspace及Ctrl+Shift+Backspace组合键在填充远景及背风光的时分只填充已具有的像素(坚持通明区域)。
26).在运用自在变换工具[Ctrl+T](Edit/FreeTransform)时按住 Alt键(Ctrl+Alt+T或Alt+Edit/FreeTransform)即可先复制原图层(在以后的选区)后在复制层上中止变换。提示:Ctrl+Shift+T(Edit/Transform?Again)为再次施行上次的变换,Ctrl+Alt+ Shift+T(Alt+Edit/Transform/Again)为复制原图后再施行变换。
27).要避免运用裁切工具[C](CropTool)时选框吸附在图片边框上,在拖动裁切工具选框上的把握点的时分按住Ctrl键即可。
28). 要改正倾斜的图像,先用丈量工具在图上可以作为水平或垂直方向基准的中心画一条线(像图像的边框、门框、两眼间的水平线等等),然后从菜单当选 Image/RotateCanvas/Arbitrary,翻开后会发觉正确的旋转角度曾经主动填好了,只需按肯定就OK啦。留意:也可以用裁切工具来一步完成旋转和剪切的任务:先用裁切工具[C]画一个方框,拖动选框上的把握点来调整选取框的角度和大小,最初按回车完成旋转及剪切。提示:丈量工具量出的角度同时也会主动填到数字变换工具(Edit/Transform/Numeric)对话框中。
29).运用“经过复制新 建层[Ctrl+J](Layer/New/LayerViaCopy)”或“经过剪切新建层[Ctrl+J] (Layer/New/LayerViaCut)”命令可以在一步之间完成拷贝&粘贴和剪切&粘贴的任务。留意:经过复制(剪切)新建层命令粘贴时被仍放在它们原本的中心,但是经过拷贝(剪切)&粘贴会贴到图片(或选区)的核心。
30). 裁剪图像(运用裁剪工具或选Edit/Crop)后一切在裁剪范畴之外的像素就都丧失了。要想无丧失地裁剪可以用“画布大小 (Image/CanvasSize)”命令来替换。固然Photoshop会正告你将中止一些剪切,但出于某种缘由现实上并没有––一切“被剪切掉的”数据都被保管在画面以外。提示:ImageReady的剪切命令(Image/Crop)会发问要删除剪切区域还是躲藏起来。留意:这对索引色方式不起作用(在索引方式下用画布大小命令会丧失画面以外的像素)。
31).兼并可见图层时按住Alt键[Ctrl+Alt+ Shift+E](Alt+Layer/MergeVisible)为把一切可见图层复制一份后兼并到以后图层。提示:异样可以在兼并图层(Layer/MergeDown)的时分按住Alt键,会把以后层复制一份后兼并到前一个层。这个命令没有相应的热键––Ctrl+Alt+ E不起作用。
*挑选技巧:[↑]
32).运用选框工具[M](MarqueeTools)的时分,按住Shift键可以划出正方形和正圆的选区;按住Alt键将从起始点为核心勾划选区。
33).运用“重新挑选”命令[Ctrl+Shift+D](Select/Reselect)来载入/恢复之前的选区。
34).在运用套索工具勾画选区的的时分按Alt键可以在套索工具和和多边形套索工具间切换。
35).勾画选区的时分按住空格键可以挪动正在勾画的选区。
36). 家喻户晓按住Shift或Alt键可以增加或修剪以后选区,但你能否晓得同时按下Shift和Alt键勾画可以选取两个选区中相交的部分呢?提示:按住 Ctrl键点击层的图标(在层面板上)可加载它的通明通道,再按住Ctrl+Alt+Shift键点击另一层为选取两个层的通明信道相交的区域。
37).在缩放或复制图片之间先切换到疾速蒙板方式[Q]可保管原本的选区。
38).运用层的技巧[↑]
39).按Shift+“+”键(向前)和Shift+“-”键(向后)可在各种层的分解方式上切换。我们还可以按Alt+Shift+“某一字符”疾速切换分解方式。
N=普通(Normal)
I=溶解(Dissolve)
M=正片迭底(Multiply)
S=屏幕(Screen)
O=迭加(Overlay)
F=柔光(SoftLight)
H=强光(HardLight)
D=颜色减淡(ColorDodge)
B=颜色加深(ColorBurn)
K=变暗(Darken)
G=变亮(Lighten)
E=差值(Difference)
X=扫除(Exclusion)
U=色相(Hue)
T=饱和度(Saturation)
C=颜色(Color)
Y=亮度(Luminosity)
Q=面前(Behind1)
L=阈值(Threshold2)
R=肃清(Clear3)
W=暗调(Shadows4)
V=两头调(Midtones4)
Z=高光(Highlights4)
有编号的对以下情况无效:[注1]
仅在“保管通明区域”封闭的图层中任务
索引色方式(IndexedMode)
多图层图片上用直线[N](Line)和油漆桶[K]工具(BucketTools)
减淡和加深工具[O](DodgeandBurnTools)
40). 间接按数字键即可改动以后工具或图层的不通明度。按“1”表示10%不通明度,“5”为50%,以此类推,“0”为100%不通明度。延续按数字键比方“85”表示不通明度为85%。留意:以上热键异样对以后的绘图类工具无效,所以假如你要改动以后层的不通明度,先转到挪开工具或某一选取工具。
41).按住Alt点击所需层前眼睛图标可躲藏/显现其它一切图层。
42).按住Alt点击以后层前的笔刷图标可消除其与其它一切层的链接。
43). 要肃清某个层上一切的层成效,按住Alt键双击该层上的层成效图标;或许在菜单当选Layer/Effects/ClearEffects。提示:要关掉其中一个成效,按住Alt键然后在Layer/Effects子菜单当选中它的名字。或许可以在图层成效对话框中撤消它的“使用”标志。
44). 在层面板中按住Alt键在两层之间点击可把他们编为一组。当一些层链接在一些而你又只想把它们中的一部分编组时这个功用十分好用(由于编组命令 [Ctrl+G](Layer/GroupwithPrevious)在以后层与其它层有链接时会转为编组链接层命令[Ctrl+G] (Layer/GroupLinked))。
45).这里有一个俭省工夫的增加调整层(Layer/New/AdjustmentLayer)的方法:只需按住Ctrl(在PC上应当是Alt键,菲林注)点击“创立新图层“图标(在层面板的底部)挑选你想加的调整层类型!
46). 按Alt键点击删除按钮(在层面板的底部)可以疾速删除层(不必确认),异样这也适用于信道和途径。除了在通道面板中编辑层蒙板以外,按Alt 点击层面板上蒙板的图标可以翻开它;按住Shift键点击蒙板图标为封闭/翻开蒙板(会显现一个红叉X表示封闭蒙板)。按住Alt+Shift点击层蒙板可以以红宝石色(50%红)显现。按住Ctrl键点击蒙板图标为载入它的通明选区。
47).按层面板上的“增加图层蒙板”图 标(在层面板的底部)所参加的蒙板默许显现以后选区的一切方式(Layer/AddLayerMask/RevealAll);按住 Alt键点“增加图层蒙板”图标所加的蒙板躲藏以后选区方式(Layer/AddLayerMask/HideAll)。
48).点击途径面板上的空缺区域可封闭一切途径的显现提示:按Ctrl+Shift+H切换途径能否显现(View?Show/HidePath)。
49). 在点击途径面板下方的几个按钮(用前风光填充途径、用前风光描边途径、将途径作为选区加载)时,按住Alt键可以看见一系列可用的工具和/或选项。以后工具为挪开工具(或随时按住Ctrl键)时,右键点击画布可以翻开以后点一切层的列表(按从上到下排序):从列表中挑选层的名字可以使其为以后层。提示:按住Alt键点鼠标右键可以主动挑选以后点最靠上的层,或许翻开
50).挪开工具选项面板中的主动挑选图层选项也可完成。提示:再按住Shift键(Alt+Shift+右键点击)可以切换以后层能否与最下面层作链接。
51).辅佐线和标尺的技巧[↑]
52).拖动辅佐线时按住Alt键可以在水平辅佐线和垂直辅佐线之间切换。按住Alt键点击一条曾经具有的垂直辅佐线可以把它转为水平辅佐线,反之亦然。
53).留意:辅佐线是经过从标尺中拖出而树立的,所以要确保标尺是翻开的[Ctrl+R](View/ShowRulers)。
54).拖动辅佐线时按住Shift键将强迫其对齐到标尺上的刻度。
55).双击辅佐线可以翻开辅佐线&作风参数设置对话框[Ctrl+K,Ctrl+6](File/Preferences/Guides&Grid)。
56).双击标尺[Ctrl+R]可以翻开单位&标尺参数设置对话框[Ctrl+K,Ctrl+5](File/Preferences/Units&Rulers)。提示:也可以在消息面板上的选项菜单中挑选标标准量单位。
57).标尺的坐标原点可以设置在画布的任何中心,只需从标尺的左上角开端拖动即可使用新的坐标原点;双击左上角可以恢复坐标原点到默许点。
58).应用处径工具创立曲线和斜线的辅佐线也不失为一个好方法。只需用钢笔工具描画途径即可在绘制上或上色时作为辅佐线(途径一直坚持可视)。提示:运用躲藏途径命令[Ctrl+Shift+H](View?HidePath)切换途径显现与否。
59). 辅佐线不只会吸附在以后层或选区的边沿(高低左右),而且会也以(以后层或选区的)水平或垂直核心对齐。反过去也一样:异样选区和层也会吸附到曾经具有的辅佐在线(边沿和核心)。留意:辅佐线不会吸附到背景层上。而且要完成上述功用先要翻开“贴紧辅佐线”[Ctrl+Shift+; ](View/SnapToGuides)选项。提示:要找到画面的核心可以新建并[Ctrl+Shift+N] (Layer/NewLayer)并填充[Shift+Backspace](Edit/Fill)一个层然后把辅佐线吸附到垂直核心和水平核心上。
60).导航器和举措的技巧[注1][↑]
很多时分用键盘来把握导航器(navigation)比用鼠标更快速。这里列出了一些常用的导航器热键:
Home=到画布的左上角
End=到画布的右下角
PageUp=把画布向上转动动一页
PageDown=把画布向下转动动一页
Ctrl+PageUp=把画布向左转动动一页
Ctrl+PageDown=把画布向右转动动一页
Shift+PageUp=把画布向上转动10个像素
Shift+PageDown=把画布向下转动10个像素
Ctrl+Shift+PageUp=把画布向左转动10个像素
Ctrl+Shift+PageDown=把画布向右转动10个像素
61).运用Ctrl+Tab/Ctrl+F6在多个文档中切换(或许也可以运用Window菜单),十分便当!
62).用恢复命令[F12](File/Revert)以把以后文档恢复到上次保管时的形态。正告!在Photoshop5.0中,恢复命令会同时清空历史记载!这意味着一旦运用恢复命令上次保管后一切的改动都会丧失!Photoshop5.5更正了这一点。
63).CHANNEL也有其默许对应的热键。这关于存为通道方式的选区/蒙板之间作加、减和相交运算就变得十分快速和繁杂。这里列出了一些常用方式:
RGB颜色CMYK颜色索引颜色
Ctrl+“~”=RGB
Ctrl+1=红
Ctrl+2=绿
Ctrl+3=蓝
Ctrl+4=其它通道
Ctrl+9=其它通道
Ctrl+“~”=CMYK
Ctrl+1=青色
Ctrl+2=洋红
Ctrl+3=黄色
Ctrl+4=玄色
Ctrl+5=其它通道
Ctrl+9=其它通道
Ctrl+1=索引
Ctrl+2=其它通道
Ctrl+9=其它通道
例如:要创立一个选区以表示信道7和信道9的相交部分,先按Ctrl+Alt+7(把通道7加载为选区)然后按byCtrl+Alt+Shift+9(再和通道9相交)。
64).按住Ctrl键在导航器的代理预览区域中拖放可以更新设定以后文文件的可视区域。提示:在代理预览区域中拖动显现框时按住Shift键可以锁定挪动的方向为横向或垂直。提示:在导航器面板的面板选项中可以更改代理预览区域中显现框的颜色。
65).若只想施行举措(Act
66).要从举措的某一步开端施行,只需选好开真个方法然后按播放按钮(外行为面板的底部)即可。
67).复制的技巧[↑]
68). 可以用选框工具[M](MarqueeTool)或套索工具[L](PolygonalLasso),把选区从一个文档拖到另一个上。把挑选区域或层从一个文档拖向另一个时,按住Shift键可以使其在手段文档的上居中。提示:假如源文档和手段文档的大小(尺寸)相反,被拖动的元素会被放置在与源文文件地位相反的中心(而不是放在画布的核心)。留意:假如手段文档包括选区,所拖动的元素会被放置在选区的核心。
69).当要在不同文档间挪动多个层时,首先把它们链接起来,然后就可以应用挪开工具在文档间同时拖动多个层了。留意:不能在层面板中同时拖动多个层到另一个文档(即便它们是链接起来的)––这只会挪动所选的层。
70). 要把多个层编排为一个组,最疾速的方法是先把它们链接起来,然后挑选编组链接图层命令[Ctrl+G] (Layer/GroupLinked)。之后可以按本人的志愿撤消链接。留意:用这个技术异样可以用来兼并[Ctrl+E] (Layer/MergeDown)多个可见层(由于以后层与其它层有链接时“与前一层编组(Groupwithprevious)命令”会变成“编组链接图层(GroupLinked)”命令)。
71).有一个聪慧的方法可以同时重新陈列多个层(在层面板里):先把所要的层链接Group[Ctrl+G](Layer/GroupwithPrevious)起来,在层面板中拖到一个新的中心再撤消编组。
72).要为以后历史形态或快照(Window/ShowHistory)树立一个复制文档可以:
a)点击“从以后形态创立新文文件(NewDocument)”按钮
b)从历史面板菜单中挑选新文档
c)拖动以后形态(或快照)到“从以后形态创立新文文件”按钮上
d)右键点击所要的形态(或快照)从弹出菜单中挑选新文档
73).把历史形态中以后图片的某一历史形态拖到另一个图片的窗口可改动手段图片的方式。
74).按住Alt键点击任一历史形态(除了以后的、最近的形态)可以复制它。然后被复制的形态就变为以后(最近的)形态。
75).按住Alt拖动举措中的方法可以把它复制到另一个举措中。
76).填充图案shift+Backspace(回格)
77).完成文字编辑点小键盘的回车,笔记本用户Ctrl+Enter.至多6.0以上版本适用
三、Ps技巧148条
1. 疾速翻开文件
双击Photoshop的背景空缺处(默许为灰色显现区域)即可翻开挑选文件的阅读窗口。
2. 随意改换画布颜色
挑选油漆桶工具并按住Shift点击画布边沿,即可设置画布底色为以后挑选的前风光。假如要恢复到默许的颜色,设置前风光为25%灰度(R192,G192,B192)再次按住Shift点击画布边沿。
3. 挑选工具的快速键
可以经过按快速键来疾速挑选工具箱中的某一工具,各个工具的字母快速键如下:
选框-M 挪动-V 套索-L 魔棒-W
喷枪-J 画笔-B 铅笔-N 橡皮图章-S
历史记载画笔-Y 橡皮擦-E 含糊-R 减淡-O
钢笔-P 文字-T 度量-U 突变-G
油漆桶-K 吸管-I 抓手-H 缩放-Z
默许远景和背风光-D 切换远景和背风光-X
编辑方式切换-Q 显现方式切换-F
另外,假如我们按住Alt键后再单击显现的工具图标,或许按住Shift键并反复按字母快速键则可以循环挑选躲藏的工具。
4. 取得正确光标
按Caps Lock键可以使画笔和磁性工具的光标显现为正确十字线,再按一次可恢复原状。
5. 显现/躲藏把握板
按Tab键可切换显现或躲藏一切的把握板(包括工具箱),假如按Shift+Tab则工具箱不受影响,只显现或躲藏其他的把握板。
6. 疾速恢复默许值
有些不善于Photoshop的冤家为了调整出满足的成效真是几经周折,后果发觉还是原本的默许成效最好,这下傻了眼,懊悔不应现在呀!怎么恢复到默许值呀?试着悄悄点按选项栏上的工具图标,然后从高低文菜单当选取“复位工具”或许“复位一切工具”。
7. 自在把握大小
缩放工具的快速键为“Z”,此外“Ctrl+空格键”为缩小工具,“Alt+空格键”为增加工具,但是要合作鼠标点击才干够缩放;相反按Ctrl+ “+”键以及“-”键辨别也可为缩小和增加图像;Ctrl+Alt+“+”和Ctrl+Alt+“-” 可以主动调整窗口以满屏缩放显现,运用此工具你就可以不管图片以几百份比来显现的情况下都能全屏阅读!假如想要在运用缩放工具时按图片的大小主动调整窗口,可以在缩放工具的属性条中点击“满画布显现”选项。
8. 运用非Hand Tool(手形工具)时,按住空格键后可转换成手形工具,即可挪动视窗内图像的可见范畴。在手形工具上双击鼠标可以使图像以最合适的窗口大小显现,在缩放工具上双击鼠标可使图像以1:1的比例显现。
9. 在运用Erase Tool(橡皮擦工具)时,按住Alt 键即可将橡皮擦功用切换成恢复到指定的方法记载形态。
10. 运用Smudge Tool(指尖工具)时,按住Alt键可由地道涂抹变成用前风光涂抹。
11. 要挪动运用Type Mask Tool(文字蒙版工具)打出的字形选取范畴时,可先切换成疾速蒙版方式(用快速键Q切换),然后再中止挪动,完成后只需再切换回规范方式即可。
12. 按住Alt键后,运用Rubber Stamp Tool(橡皮图章工具)在恣意翻开的图像视窗内单击鼠标,即可在该视窗内设定取样地位,但不会改举措用视窗。
13. 在运用Move Tool(挪开工具)时,可按键盘上的方向键间接以1 pixel的间隔挪动图层上的图像,假如先按住Shift键后再按方向键则以每次10 pixel的间隔挪动图像。 而按Alt键拖动选区将会挪动选区的拷贝。
”键可以实时增加或增加采样宽度(选项调板中)。
15. 度量工具在丈量间隔上十分便当(特地是在斜线上),你异样可以用它来量角度(就像一只量角器)。在消息面板可视的条件下,挑选度量工具点击并拖出一条直线,按住Alt键从第一条线的节点上再拖出第二条直线,这样两条线间的夹角和线的长度都显如今消息面板上。用丈量工具拖动可以挪动丈量线(也可以只独自挪动丈量线的一个节点),把丈量线拖到画布以外就可以把它删除。
16. 运用绘画工具如(如画笔,向笔等),按住Shift键单击鼠标,可将两次单击点以直线衔接。
17. 按住Alt键用吸管工具选取颜色即可定义以后背风光。经过分离颜色取样器工具(Shift+I)和消息面板监视以后图片的颜色变化。变化前后的颜色值显如今消息面板上其取样点编号的两头。经过消息面板上的弹出菜单可以定义取样点的颜色方式。要增加新取样点只需在画布上用颜色取样器工具随意什么中心再点一下,按住Alt键点击可以除去取样点。但一张图上最多只能放置四个颜色取样点。当Photoshop中有对话框(例如:色阶命令、曲线命令等等)弹出时,要增加新的取样点必需按住Shift键再点击,按住Alt+Shift点击可以减去一个取样点。
18. 裁切工具自己都必定用过,这种情况你也必定碰到过;在你调整裁切握、而裁切框又比拟接近图像边境的时分,扩充框会主动地贴到图像的边上,令你无法正确的裁切图像。不过只需在调整裁切边框的时分接下“Ctrl”键,那么裁切框就会服帖服帖,让你正确裁切。
复制技巧
19. 按住Ctrl+Alt键拖动鼠标可以复制以后层或选区方式。
20. 假如你最近拷贝了一张图片具有剪贴板里,Photoshop在新建文件(Ctrl+N)的时分会以剪贴板中图片的尺寸作为新建图的默许大小。要略过这个特性而运用上一次的设置,在翻开的时分按住Alt键(Ctrl+Alt+N)。
21. 假如创作一幅新作品,需求与一幅已翻开的图片有一样的尺寸、解析度、格式的文件。选取“文件”→“New”,点Photoshop菜单栏的Windows选项,在弹出菜单的最下面一栏点击已封闭的图片称号,是的,就是这么繁杂!
22. 在运用自在变换工具(Ctrl+T)时按住Alt键(Ctrl+Alt+T)即可先复制原图层(在以后的选区)后在复制层上中止变换;Ctrl+Shift+T为再次施行上次的变换,Ctrl+Alt+Shift+T为复制原图后再施行变换。
23. 运用“经过复制新建层(Ctrl+J)”或“经过剪切新建层(Ctrl+J)”命令可以在一步之间完成拷贝到粘贴和剪切到粘贴的任务;经过复制(剪切)新建层命令粘贴时仍会放在它们原本的中心,但是经过拷贝(剪切)再粘贴,就会贴到图片(或选区)的核心。
24. 若要间接复制图像而不期望呈现命名对话框,可先按住Alt键,再施行“图像”→“正本”命令。
25. Photoshop的剪贴板很好用,但你更期望间接运用Windows零碎剪贴板,间接处置从屏幕上截取的图像。好的,按下Ctrl+K,在弹出的面板上将“输入到剪贴板”点中吧!
26. 在Photoshop内完成有法则复制
在做版面设想的时分我们会常常把某些元素有法则地摆放以寻求一种方式的美感,在Photoshop内经过四个快速键的组合就可以随便得出。
(1)圈选出你要复制的物体;
(2)按Ctrl+J发作一个浮动 Layer;
(3)按旋转并挪动到恰当地位后确认;
(4)如今可以按住Ctrl+Alt+Shift 后延续按“T”就可以有法则地复制出延续的物体。(只按住Ctrl+Shift则只是有法则挪动)
27. 当我们要复制文件中的挑选对象时,要运用编辑菜单中的复制命令。复制一次你或许觉不出费事,但要屡次复制,一次一次的点击就相当方便了。这时你可以先用挑选工具选定对象,然后点击挪开工具,再按住“Alt”键不放。当光标变成一黑一白堆叠在一同的两个箭头时,拖动鼠标到所需地位即可。若要屡次复制,只需反复的抓紧鼠标就行了。
28. 可以用选框工具或套索工具,把选区从一个文档拖到另一个上。
29. 要为以后历史形态或快照树立一个复制文档可以:
(1)点击“从以后形态创立新文档”按钮;
(2)从历史面板菜单中挑选新文档;
(3)拖动以后形态(或快照)到“从以后形态创立新文档”按钮上;
(4)右键点击所要的形态(或快照)从弹出菜单中挑选新文档把历史形态中以后图片的某一历史形态拖到另一个图片的窗口可改动手段图片的方式。按住Alt键点击任一历史形态(除了以后的、最近的形态)可以复制它。然后被复制的形态就变为以后(最近的)形态。按住Alt拖动举措中的方法可以把它复制到另一个举措中。
挑选技巧
30. 把挑选区域或层从一个文档拖向另一个时,按住Shift键可以使其在手段文档上居中。假如源文档和手段文档的大小(尺寸)相反,被拖动的元素会被放置在与源文档地位相反的中心(而不是放在画布的核心)。假如手段文档包括选区,所拖动的元素会被放置在选区的核心。
31. 在举措调板中单击右上角的三角形按钮,从弹出的菜单中挑选载入举措,进入PhotoshopGoodiesActions目录下,其下有按钮、规格、命令、图像成效,文字成效、纹理、帧六个举措集,包括了很多适用的东西哟!另外,在该目录下还有一个ACTIONS.PDF文件,可用Adobe Acrobat软件翻开,外面具体先容了这些举措的运用方法和发作的成效。
32. 单击工具条中的画笔类工具,在随后显现的属性条中单击画笔标签左边的小三角,在弹出的菜单中再点击小箭头挑选“载入画笔…”。到Photoshop目录的Brushes文件夹中挑选*.abr。原本这里还有这么多心爱的东西。
33. 画出一个美丽的标志,想在作品中反复运用?好办,用套索工具选好它,在Brushes的弹出菜单当选“贮存画笔…”,然后用画笔工具选中这个新笔头……冤家,想做居室喷涂吗?
34. 假如想挑选两个挑选区域之间的部分,在已有的恣意一个挑选区域的两头同时按住Shift和Alt键中止拖动,画第二个挑选区域(鼠标十字形旁呈现一个乘号,表示重合的该区域将被保管)。
35. 在挑选区域中删除正方形或圆形,首先增加恣意一个挑选区域,然后在该挑选区域内,按Alt键拖动矩形或椭圆的面罩工具。然后抓紧Alt键,按住Shift键,拖动到你满足为止。然后先抓紧鼠标按钮再抓紧Shift键。
36. 从核心向外删除一个挑选区域,在恣意一个挑选区域内,先按Alt键拖动矩形或椭圆的面罩工具,然后抓紧Alt键后再一次按住Alt键,最初抓紧鼠标按钮再抓紧Alt键。
37. 在疾速蒙版方式下要疾速切换蒙版区域或选取区域选项时,先按住Alt键后将光标移到疾速遮色片方式图标上单击鼠标就可以了。
38. 运用选框工具的时分,按住Shift键可以划出正方形和正圆的选区;按住Alt键将从起始点为核心勾划选区。
39. 运用“重新挑选”命令(Ctrl+Shift+D)来载入/恢复之前的选区。
40. 在运用套索工具勾画选区的时分按Alt键可以在套索工具和多边形套索工具间切换。勾画选区的时分按住空格键可以挪动正在勾画的选区。
41. 按住Ctrl键点击层的图标(在层面板上)可载入它的通明通道,再按住Ctrl+Alt+Shift键点击另一层为选取两个层的通明通道相交的区域。
可保管原本的选区。
43. “挑选框”工具中Shift和Alt键的运用方法:
当用“挑选框”选取图片时,想扩展挑选区,这时按住Shift键,光标“+”会变成“十+”,拖动光标,这样就可以再原本选取的根底上扩展你所需的挑选区域。或是在同一副图片中同时选取两个或两个以上的选取框。
当用“挑选框”选取图片时,想在“挑选框”中减去多余的图片,这时按住“Alt”键,光标“+”会变成“十-”,拖动光标,这样就可以留下你所需求的图片。
当用“挑选框”选取图片时,想失掉两个选取框叠加的部分,这时按住“Shift+Alt”键,光标“+”会变成“十i”,拖动光标,这样就你想要的部分。
想失掉“选取框”中的正圆或正方形时,按住“Shift”键,就可以。
44. “套索”工具中Shift和Alt键的运用方法:
增加选取范畴按“Shift”键。(方法和“挑选框”中的1相反)
增加选取范畴按“Alt”键。(方法和“挑选框”中的2相反)
两个选取框叠加的区域按“Shift+Alt”键。(方法和“挑选框”中的3相反)
45. “魔杖”工具中Shift和Alt键的运用方法:
增加选取范畴按“Shift”键。(方法和“挑选框”中的1相反)
增加选取范畴按“Alt”键。(方法和“挑选框”中的2相反)
两个选取框叠加的区域按“Shift+Alt”键。(方法和“挑选框”中的3相反)
快速键技巧
46. 你可以用以下的快速键来疾速阅读你的图像:
Home卷动至图像的左上角;End卷动至图像的右下角;Page UP卷动至图像的上方;Page Down卷动至图像的下方;Ctrl+Page Up卷动至图像的左方;Ctrl+Page Down卷动至图像的右方。
47. 按Ctrl键+Alt键+0键即可使图像按1:1比例显现。
48. 当你想“紧排”(调整一般字母之间的空位),首先在两个字母之间单击,然后按下Alt键后用左右方向键调整。
49. 将对话框内的设定恢复为默许,先按住Alt键后,Cancel键会变成Reset键,再单击Reset键即可。
50. 要疾速改动在对话框中显现的数值,首先用鼠标点击那个数字,让光标处在对话框中,然后就可以用高低方向键来改动该数植了。假如在用方向键改动数值前先按下Shift键,那么数值的改动速度会放慢。
51. Photoshop 6.0除了以往熟习的快速键Ctrl+Z(可以自在地在历史记载和以后形态中切换)之外,还增加了Shift+Ctrl+Z(用以依照*作次第不时的逐渐恢复*作)和Alt+Ctrl+Z(运用户可以依照*作次第不时的逐渐撤消*作)两个快速键。按Ctrl+Alt+Z和Ctrl+Shift+Z组合键辨别为在历史记载中向后和向前(或许可以运用历史面板中的菜单来运用这些命令)。
52. 填充功用:
Shift+Backspace翻开填充对话框;
Alt+Backspace和Ctrl+Backspace组合键辨别为填充前风光和背风光;
按Alt+Shift+Backspace及Ctrl+Shift+Backspace组合键在填充远景及背风光的时分只填充已具有的像素(坚持通明区域)。
53. 键盘上的D键、X键可疾速切换前风光和背风光。
54. 用任一绘图工具画出直线笔触:先在出发点地位单击鼠标,然后按住Shift键,再将光标移到出发点单击鼠标即可。
55. 翻开Curve(曲线)对话框时,按Alt键后单击曲线框,可使格线更精密,再单击鼠标可恢复原状。
56. 运用矩形(椭圆)选取工具挑选范畴后,按住鼠标不放,再按空格键即可随意调整选取框的地位,放开后可再调整选取范畴的大小。
57. 增加一个由核心向外绘制的矩形或椭圆形,在增加的恣意一个挑选区域内,先按Shift键拖动矩形或椭圆的面罩工具,然后放开Shift键,然后按Alt 键,最初抓紧鼠标按钮再抓紧Alt键。按Enter键或Return键可封闭滑块框。若要撤消更改,按Escape键 (Esc)。若要在翻开弹出式滑块对话框时以10%的增量增加或增加数值,请按住Shift键并按上箭头键或许下箭头键。
58. 若要在屏幕上预览RGB方式图像的CMYK方式颜色时,可先施行“视图”→“新视图”命令,发作一个新视图后,再施行“视图”→“预览”→“CMYK”命令,即可同时观看两种方式的图像,便于比拟剖析。
59. 按Shift键拖移选框工具限制选框为方形或圆形;按Alt键拖移选框工具从核心开端绘制选框;按Shift+Alt键拖移选框工具则从核心开端绘制方形或圆形选框。
60. 要避免运用裁切工具时选框吸附在图片边框上,在拖动裁切工具选框上的把握点的时分按住Ctrl键即可。
61. 要改正倾斜的图像,先用丈量工具在图上可以作为水平或垂直方向基准的中心画一条线(如图像的边框、门框、两眼间的水平线等等),然后从菜单当选“图像”→“旋转画布”→“恣意角度…”,翻开后会发觉正确的旋转角度曾经主动填好了,只需按肯定就OK啦。
62. 可以用裁切工具来一步完成旋转和剪切的任务:先用裁切工具画一个方框,拖动选框上的把握点来调整选取框的角度和大小,最初按回车完成旋转及剪切。丈量工具量出的角度同时也会主动填到数字变换工具(“编辑”→“变换” →“数字” )对话框中。
63. 裁剪图像后一切在裁剪范畴之外的像素就都丧失了。要想无丧失地裁剪可以用“画布大小”命令来替换。固然Photoshop会正告你将中止一些剪切,但出于某种缘由,现实上并没有将一切“被剪切掉的”数据都被保管在画面以外,但这对索引色方式不起作用。
64. 兼并可见图层时按Ctrl+Alt+Shift+E为把一切可见图层复制一份后兼并到以后图层。异样可以在兼并图层的时分按住Alt键,会把以后层复制一份后兼并到前一个层,但是Ctrl+Alt+E这个热键这时并不能起作用。
65. 按Shift+Backspace键可激活“编辑”→“填充”命令对话框,按Alt+Backspace键可将前风光填当选取框;按Ctrl+Backspace键可将背景填八选取框内。
66. 按Shift+Alt+Backspace 键可将前风光填当选取框内并坚持通明设置,按Shift+CtrBackspace键可将背风光填当选取框内坚持通明设置。
67. 按Alt+Ctrl+Backspace键从历史记载中填充选区或图层,按Shift+Alt+Ctrl+Backspace键从历记载中填充选区或图层并且坚持通明设置。
68. 按Ctrl+“=”键可使图像显现继续缩小,但窗口不随之增加;按Ctrl+“-”键可使图像显现继续增加,但窗口不随之增加;按Ctrl+Alt+ “=”键可使图像显现继续缩小,且窗口随之缩小;按Ctrl+Alt+“-”键可使图像显现继续增加,且窗口随之增加。
69. 挪动图层和选区时,按住Shift键可做水平、垂直或45度角的挪动;按键盘上的方向键可做每次1个像素的挪动;按住Shift键后再按键盘上的方向键可做每次10个像素的挪动。
70. 创立参考线时,按Shift键拖移参考线可以将参考线紧贴到标尺刻度处;按Alt键拖移参考线可以将参考线更改为水平或垂直取向。
71. 在“图像”→“调整”→“曲线”命令对话框中,按住Alt键于格线内单击鼠标可以使格线精密或精细;按住Shift键并单击把握点可挑选多个把握点,按住Ctrl 键并单击某一把握点可将该点删除。
72. 若要将某一图层上的图像拷贝到尺寸不同的另一图像窗口中心地位时,可以在拖动到手段窗口时按住Shift键,则图像拖动到手段窗口后会主动居中。
73. 在运用“编辑”→“自在变换”(Ctrl+T)命令时,按住Ctrl键并拖动某一把握点可以中止自在变形调整;按住Alt键并拖动某一把握点可以中止对称变形调整;按住Shift键并拖动某一把握点可以中止按比例缩放的调整;按住Shift+Ctrl键并拖动某一把握点可以中止透视成效的调整;按 Shift+Ctrl键并拖动某一把握点可以中止斜切调整;按Enter键使用变换;按Esc键撤消*作。
74. 在色板调板中,按Shift键单击某一颜色块,则用前风光替换该颜色;按Shift+Alt键单击鼠标,则在点击处前风光作为新的颜色块拔出;按Alt键在某一颜色块上单击,则将背风光变该颜色;按Ctrl键单击某一颜色块,会将该颜色块删除。
75. 在图层、通道、途径调板上,按Alt键单击这些调板底部的工具按钮时,关于有对话框的工具可调出相应的对话框更改设置。
76. 在图层、通道、途径调板上,按Ctrl键并单击一图层、通道或途径会将其作为选区载入;按Ctrl+Shift键并单击,则增加到以后选区;按Ctrl+Shift+Alt键并单击,则与以后选区穿插。
77. 在图层调板中运用图层蒙板时,按Shift键并单击图层蒙板缩览图,会呈现一个红叉,表示禁用以后蒙板,按Alt键并单击图层蒙板缩览图,蒙板会以整幅图像的方式显现,便于察看调整。
78. 在途径调板中,按住Shift键在途径调板的途径栏上单击鼠标可切换途径能否显现。
79. 更改某一对话框的设置后,若要恢复为先前值,要按住alt键、撤消按钮会变成复位按钮,在复位按钮上单击即可。
途径技巧
80. 自己在点选调整途径上的一个点后,按“Alt”键,再点击鼠标左键在点上点击一下,这时其中一根“调理线”将会消逝,再点击下一个途径点时就会不受影响了。
81. 假如你用“Path”画了一条途径,而鼠标如今的形态又是钢笔的话,你只按下小键盘上的回车键(记住是小键盘上的回车,不是主键盘上的!),那么途径就立即会变为“选取区”了。
82. 假如你用钢笔工具画了一条途径,而你如今鼠标的形态又是钢笔的话,你只需按下小键盘上的回车键(记住是小键盘上的回车,不是主键盘上的!),那么途径就立即就被作为选区载入。
83. 按住Alt键后在途径把握板上的渣滓桶图标上单击鼠标可以间接删除途径。
84. 运用处径其他工具时按住Ctrl键使光标临时变成方向选取范畴工具。
85. 按住Alt键后在途径把握板上的渣滓桶图标上单击鼠标可以间接删除途径。
86. 运用处径其他工具时按住Ctrl键使光标临时变成方向选取范畴工具。
87. 点击途径面板上的空缺区域可封闭一切途径的显现。
88. 在点击途径面板下方的几个按钮(用前风光填充途径、用前风光描边途径、将途径作为选区载入)时,按住Alt键可以看见一系列可用的工具或选项。
89. 假如我们需求挪动整条或是多条途径,请挑选所需挪动的途径然后运用快速键Ctrl+T,就可以拖动途径至任何地位。
90. 在勾画途径时,我们最常用的*作还是像素的单线条的勾画,但此时会呈现题目,即有矩齿具有,很影响适用价值,此时我们无妨先将其途径转换为选区,然后对选区中止描边处置,异样可以失掉原途径的线条,却可以消弭矩齿。
91. 将挑选区域转换成途径是一个十分适用的*作。此功用与把握面板中的相应图标功用分歧。调用此功用时,所需求的属性设置将可在弹出的MAKE WORK PQTH设置窗口中中止。
92. 运用笔形工具制造途径时按住Shift键可以强迫途径或方向线成水平、垂直或45度角,按住Ctrl键可临时切换到途径选取工具,按住Alt键将笔形光标在玄色节点上单击可以改动方向线的方向,使曲线可以转机;按Alt键用处径选取工具单击途径会选取整个途径;要同时选取多个途径可以按住Shift后逐一单击;运用处径选工具时按住“Ctrl+Alt”键移近途径会切换到加节点与减节点笔形工具。
93. 若要切换途径能否显现,可以按住Shift键后在途径调色板的途径栏上单击鼠标, 或许在途径调色版灰色区域单击即可,还可以按Ctrl+Shift+H。 若要在Color调色板上间接切换颜色方式,可先按住Shift键后,再将光标移到颜色条上单击即可。
Actions举措技巧
94. 若要在一个举措中的一条命令后新增一条命令,可以先选中该命令,然后单击调板上的开端记载按钮,挑选要增加的命令,再单击中止记载按钮即可。
95. 先按住Ctrl键后,在举措把握板上所要施行的举措的称号上双击鼠标,即可施行整个举措。
96. 若要一同施行数个宏(Act
97. 若要在一个宏(Act
滤镜技巧
98. 滤镜快速键
Ctrl+F——再次运用刚用过的滤镜。
Ctrl+Alt+F——用新的选项运用刚用过的滤镜。
Ctrl+Shift+F——退去上次用过的滤镜或调整的成效或改动分解的方式。
99. 在滤镜窗口里,按Alt键,Cancel按钮会变成Reset按钮,可恢复初始情况。想要缩小在滤镜对话框中图像预览的大小,间接按下“Ctrl”,用鼠标点击预览区域即可缩小;反之接下“Alt”键则预览区内的图像便疾速变小。
100. 滤镜菜单的第一行会记载上一条滤镜的运用情况,便当反复施行。
101. 在图层的面板上可对已施行滤镜后的成效调整不通明度和颜色混合等 (*作的对象必需是图层)。
102. 对选取的范畴羽化(Feather)一下,能增加高耸的觉得。
103. 在运用“滤镜”→“渲染”→“云彩”的滤镜时,若要发作更多分明的云彩图案,可先按住Alt键后再施行该命令;若要天生低漫射云彩成效,可先按住Shift键后再施行命令。
104. 在运用“滤镜”→“渲染”→“光照成效”的滤镜时,若要在对话框内复制光源时,可先按住Alt键后再拖动光源即可完成复制。
105. 针对所挑选的区域中止处置。假如没有选定区域,则对整个图像做处置;假如只选中某一层或某一通道,则只对以后的层或通道起作用。
106. 滤镜的处置成效以像素为单位,就是说相反的参数处置不同区分率的图像,成效会不同。
107. RGB的方式里可以对图形运用部分的滤镜,文字必定要变成了图形才干用滤镜。
108. 运用新滤镜应先用缺省设置实验,然后试一试较低的配置,再试一试较高的配置。察看以下变化的进程及后果。用一幅较小的图像中止处置,并保管拷贝的原版文件,而不要运用“恢复”。这样使*作者对所做的后果中止比拟,记下本人真正喜爱的设置。
109. 在挑选滤镜之前,先将图像放在一个新树立的层中,然后用滤镜处置该层。这个方法可使*作者把滤镜的作用成效混合到图像中去,或许改动混色方式,从而失掉需求的成效。这个方法还可以使*作者在设想的进程中,按本人的想法随时改动图像的滤镜成效。
110. 即便*作者曾经用滤镜处置层了,也可以挑选“褪色...”该命令。用户运用该命令时只需调理不通明度就可以了,同时还要改动混色方式。在完毕该命令之前,*作者可随意用滤镜处置该层。留意,假如运用了“恢复”,就不能再更改了。
111. 有些滤镜一次可以处置一个单通道,例如绿色通道,而且可以失掉十分风趣的后果。留意,处置灰阶图像时可以运用任何滤镜。
112. 用滤镜对Alpha通道中止数据处置会失掉令人镇静的后果(也可以处置灰阶图像),然后用该通道作为选取,再使用其他滤镜,经过该选取处置整个图像。该项技术特别适用于晶体折射滤镜。
113. 用户可以突破恰当的设置,察看有什么成效发作。当用户不按惯例设置滤镜时,有时能失掉巧妙的特别成效。例如,将虚蒙版或灰尘与划痕的参数设置得较高,有时能平滑图像的颜色,成效特地好。
114. 有一种能发作较好特别成效的技术,即对同(次数不合适太多)。这项技术对担*作滤镜来说西欧特地好。当然也可以用于其他滤镜。用户还可以用同一种滤镜的不通设置、或许用完整不同的滤镜,屡次用于同一选取,看看成效如何。
115. 有些滤镜的成效十分分明,纤细的参数调整会招致分明的变化,因而在运用时要细心挑选,免得由于变化幅渡过大而得到每个滤镜的作风。处置过渡的图像只能作为样品或范例,但它们不是最好的艺术品,运用滤镜还应依据艺术创作的需求,有挑选地中止。
图层技巧
116. 要把以后的选中图层往上移:接下“ctrl +]” 组合键,就可以把以后的图层往上翻一层;按下“ctrl+[” 组合键,就可以把以后的图层往下翻一层。
117. 用鼠标将要复制的图层拖曳到面板上真个“新建”图标上可新建一个图层。
118. 在挪动图层或选取范畴时,按住Shift键强迫做水平、垂直或45°的挪动。
119. 在挪动图层或选取范畴时,按键盘上的方向键做每次1 pixel的挪动。
120. 在挪动图层或选取范畴时,先按住Shift键后再按键盘上的方向键做每次10 pixel的挪动。
121. 间接删除图层时可以先按住Alt键后将光标移到图层把握板上的渣滓桶上单击鼠标即可。
122. 按下Ctrl键后,你的挪开工具就有主动挑选功用了,这时你只需单击某个图层上的对象,那么Photoshop就会主动的切换到那个对象所在的图层;但当你放开Ctrl键,你的挪开工具就不在有主动挑选的功用呢,这样就很随便避免误选。
123. 不能在层面板中同时拖动多个层到另一个文档(即便它们是链接起来的)——这只会挪动所选的层。
124. 要把多个层编排为一个组,最疾速的方法是先把它们链接起来,然后挑选编组链接图层命令(Ctrl+G)。当要在不同文档间挪动多个层时就可以应用挪开工具在文档间同时拖动多个层了。用这个技术异样可以用来兼并(Ctrl+E)多个可见层( 由于以后层与其它层有链接时“与前一层编组命令”会变成“编组链接图层”命令 )。
125. 在层面板中按住Alt键在两层之间点击可把他们编为一组。当一些层链接在一些而你又只想把它们中的一部分编组时这个功用十分好用。由于编组命令(Ctrl+G)在以后层与其它层有链接时会转为编组链接层命令(Ctrl+G)。
126. 用鼠标双击“图层把握”面板中带“T”字样的图层还可以再次对文字中止编辑。
127. 按住Alt点击所需层前眼睛图标可躲藏/显现其它一切图层。
128. 按住Alt点击以后层前的笔刷图标可消除其与其它一切层的链接。
129. 要肃清某个层上一切的层成效,按住Alt键双击该层上的层成效图标。
130. 要关掉其中一个成效,按住Alt键然后在“图层”→“图层款式”子菜单当选中它的名字;或许可以在图层成效对话框中撤消它的“使用”标志。
131. 这里有一个俭省工夫的增加调整层的方法:只需按住Ctrl点击“创立新图层“图标(在层面板的底部)挑选你想加的调整层类型!
132. 除了在通道面板中编辑层蒙板以外,按Alt点击层面板上蒙板的图标可以翻开它;按住Shift键点击蒙板图标为封闭/翻开蒙板(会显现一个红叉X表示封闭蒙板)。按住Alt+Shift点击层蒙板可以以红宝石色(50%红)显现。按住Ctrl键点击蒙板图标为载入它的通明选区。
133. 按层面板上的“增加图层蒙板”图标(在层面板的底部)所参加的蒙板默许显现以后选区的一切方式;按住Alt键点“增加图层蒙板”图标所加的蒙板躲藏以后选区方式。
134. 以后工具为挪开工具(或随时按住Ctrl键)时,右键点击画布可以翻开以后点一切层的列表(按从上到下排序 ):从列表中挑选层的名字可以使其为以后层。
157. 图像文件减肥
重新调整图像尺寸:较大尺寸的图像占领较多的磁盘空间,由于它有更多的像素。但假如试图运用标志中的WIDTH和HEIGHT属性来调整图像的大小,那么您将会很绝望,由于那样并不俭省下载工夫。
运用缩略图:经过设置一个很小的图像版本,使得用户单击它来看到全图。但您应当在它两头说明 全图尺寸以便用户决议能否观看全图。
以JPEG存储GIF:对有很多颜色的图像来说JPEG紧缩最适用。
增加紧缩比:假如是一个JPEG文件,可以用一个更高的紧缩比再重新保管它,以便减小文件尺寸。但别忘了代价:较高的紧缩比升高图像质量。
减低颜色深度:一个GIF图像的颜色深度最多为8位(256种颜色),每一像素所存消息较少,终极文件也会较小。
调整图像中的比照水平:大少数图形软件提供重润饰选项如伽玛(Gamma)校正和加亮(highlight)/中调(midtone)/暗影(shadow)来改动一个图像内的比照。扩充这些值一般可以减小文件尺寸。
抑止颤动:颤动是指用现有调色板中的颜色来接近调色板中没没有的颜色。颤动增大GIF文件大小。
158. 如何给有字体的图片减肥
很多时分我们喜爱用Photoshop的“字体”功用给图片加上几个字,使画面更美丽。但这个一语道破之笔或许会让占用的空间大小会徒然猛增由几十K变为以M计数的容量。希奇,为什么变化会忽然这么大呢?
实在面对这种情况你兼并图层之后,再用其他工具如ACDSee改变格式或另存为其他格式之后删除原本的图片天然就变小啦!普通存为.jpg比拟合适。
假如你的图片的质量请求不太高的话可以先兼并图层接着把它改变为index color(256色以下)或许在.jpg格式的根底上把握size。
159. 文件减肥
比方,在Photoshop外面把一个*.TIF文件另存,原本100多K的文件怎么会变成3M多?实在你只需再换一种格式,之后删除原本的文件就可以了。
160. 玄色图扫描成何种格式文件
假如是图表的就用gif,假如是照片就jpg。玄色图片倡议先转换成灰度,然后保管为gif;假如颜色在256以下的,用gif就最好——文件size小,也不丧失质量;假如是真玄色,就必定要jpg。
161. 由实到虚的过渡
在Photoshop里如何完成某一选定区域或图层的不通明度由高到低突变呢?很繁杂只需羽化选区或做个图层遮罩,再新建一个层把它做成玄色突变,然后把需求做成效的层选屏幕兼并。
也可以运用梯度的mask将这个区域或图层从上方为100%不通明渡过渡到最下方的0%。这些百分值还可以随意更改。
162. 图像混合叠加
广告设想中,图像的分解与叠加是常常用到的。实在完成功用很繁杂:
翻开主图像,作为背景图。
接着翻开另一图,Crtl+A全选,Crtl+C拷贝。
回到主图像,Crtl+V粘贴。在此呈现一个新层。在这层中,选方式为Multiply或screen。这时,两幅图像曾经叠加在一同。最初调整图像的地位到最好。
很艺术的成效是不是呈现了,你还可以克隆你的孪生同胞呢!
163. 如何在Photoshop完成画虚线的功用
双击想用的Brush,在Spacing处把100%改得更大些,就会留下空隙了,然后用Brush画就是了。先画途径,定义Brush:Space设在200以上,翻开Path面板——Storke Path。
如何将两张同等大小的图以半通明成效堆叠?
在层面板中:可以改动下层的通明度,或许改动层的混合方式。
164. 去除毛边
可以试着用处径工具或魔术棒勾出图像的外轮廓,再用“挑选”的“羽化”,然后反选再删除,可以会好一点.
165. 怎样才干存储扣进去的图而不要前面的底色
将虚线所选区域“Copy”,然后“Paste”,接着删掉底层,最初“Ctrl+S”。留意存储格式应为.PSD格式或许.EPS格式或.AI格式。
166. 疾速填充
翻开要填充的图片,施行Ctrl+A,挑选部分图像,施行“编辑”→“定义图案”,将图片定义为图案再施行“编辑”→“填充”。
167. 去除图片的网纹
(1)扫一张画报或杂志的图片
普通情况下,网纹的发作是由于画报或杂志印刷用纸的纹理较精细而形成的。在扫描时dpi的值应当设置得高一些,区分率越高,扫出的图片也就越大,绝对的精密水平也就越高。较高的区分率会为下一步的图片增加和滤镜处置发明优良的条件。
(2)把图片调整到合适的大小
在“图像”菜单下挑选“图像大小”选项,弹出“图像大小”对话框,肯定其下的限制比例选项为勾选形态,在像素尺寸中将Width后的像素改为百分比。此时的Width值变为100,这时你可以输入所需的百分比数值,将图片等比增加。增加后的网纹情况已稍稍削弱。
(3)用高斯虚化消弭网纹
在“窗口”菜单中挑选“显现通道”,这时呈现了通道面板,四个通道辨别为RGB、Red、Green和Blue。挑选Red通道,图片显现为玄色成效。在 “滤镜”菜单中挑选“含糊” → “高斯含糊…”,即弹出高斯含糊对话框。调整半径值,把握虚化的范畴,使Red通道中的网纹简直看不到,图片方式微呈含糊状即止。接着照此方法辨别调整 Green和Blue通道,以使该通道中的网纹消逝。最初回到RGB通道,这时的图片曾经没有网纹的搅扰了。留意:Radius的值不可设置得过大,免得形成对RGB通道过大的影响使图片变模糊。
(4)调整最初成效
假如网纹过于清楚以招致半径值设置较大,那么RGB通道中图片会有些含糊。假如想使图片的方式清楚一些,还可以施行“滤镜”菜单中的“锐化”清楚成效。最初,再用“图像”菜单中的“调整”→“色阶”或“亮度/比照度”选项设置你所需的比照度等数值,以到达终极满足的成效。
颜色技巧
139. Photoshop是32位使用顺序,为了正确地观看文件,须将屏幕设置为24位玄色。
140. 先施行“视图”→“新视图”命令,发作相关新视窗后,再施行“视图”→“预览”→“CMYK”,即可同时观看两种方式的图像。
141. 单击视窗上的吸管或十字标,就可由弹出式菜单更改尺寸及颜色方式。
142. 按住Shift点击颜色面板下的颜色条可以改动其所显现的色谱类型。或许,也可以在颜色条上单击鼠标右键,从弹出的颜色条选项菜单当选取其它颜色方式。
143. 在调色板面板上的任一空缺(灰色)区域单击可在调色板上加进一个自定义的颜色,按住Ctrl键点击为减去一个颜色,按住Shift点击为交流一个颜色。
144. 经过拷贝粘贴Photoshop拾色器中所显现的16进制颜色值,可以在Photoshop和其它顺序(其它支撑16进制颜色值的顺序)之间交流颜色数据。
145. 翻开颜色范畴对话框时,可按Ctrl键做图像与选取预览的切换。若按Shift键可使吸管变成有“+”符号的加选吸管,若按Alt键则会使吸管变成有“-”符号的减选吸管。
146. 按Shift+Backspace可间接呼出填色对话框。
147. 在选色把握板上间接切换颜色方式,可按住Shift键后将光标移到颜色杆上单击鼠标即可。
148. 要把一个玄色的图像转换为灰度图像,一般的方法是用“图像”→“方式”→“灰度”,或“图像”→“去色”。不过如今有一种方法可以让颜色转换成灰度是愈加细致。方法是首先把图像转化成Lab颜色方式:“图像”→“方式”→“Lab颜色”,然后离开通道
相关教程:
ps蒙版抠图
ps实例教程3000例
ps调色教程——让您的数码照片更美丽
ps自制星光笔刷
ps一种怀旧照片制造
ps制造地下白云成效
【ps教程】ps教程总汇(3)——给初学者