1.首先,让我们来看一下最终效果:

2.新建一个与你电脑一样大小的文件(我这里是1366*768)如图.
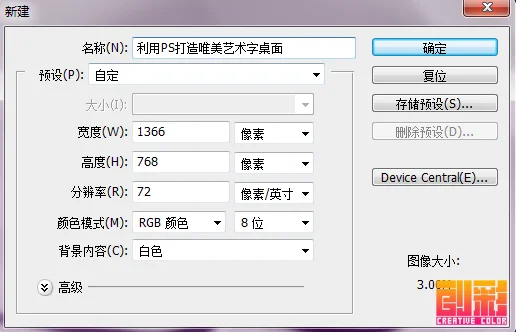
3.把背景颜色填充为浅灰色(#ededed),如图.
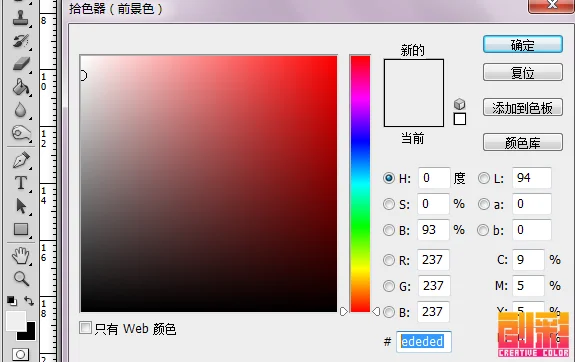
4.在背景上输入你需要的字体,我这里用的是时尚中黑简体.栅格化字体图层.如图.

5.剪切掉需要改变形状的部分,利用钢笔,勾画出你喜欢的造型,如图.

6.同上一步骤,继续利用钢笔造型.

7.接下来请不要停下你的钢笔.一直到自己满意为止,如图.

8.为字体上色,如下图所示.
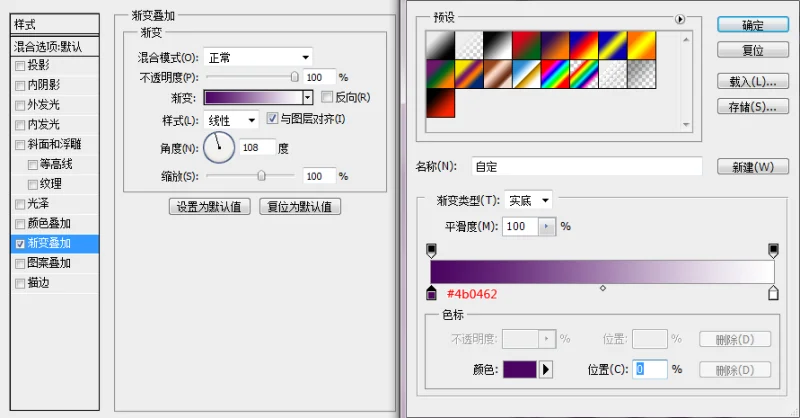
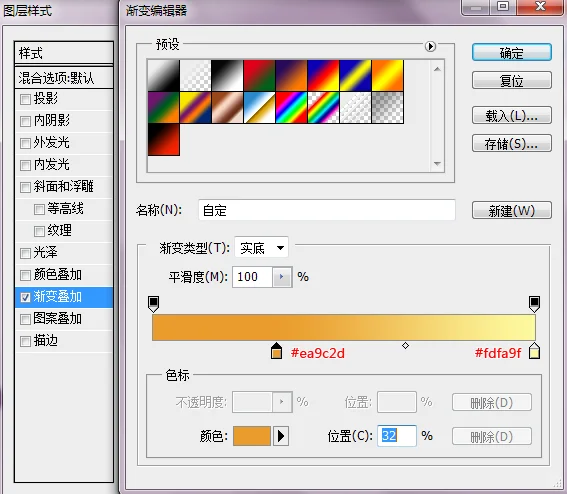
9.得出效果图如下:

10.合并除背景外图层,复制此图层.设计图层样式。
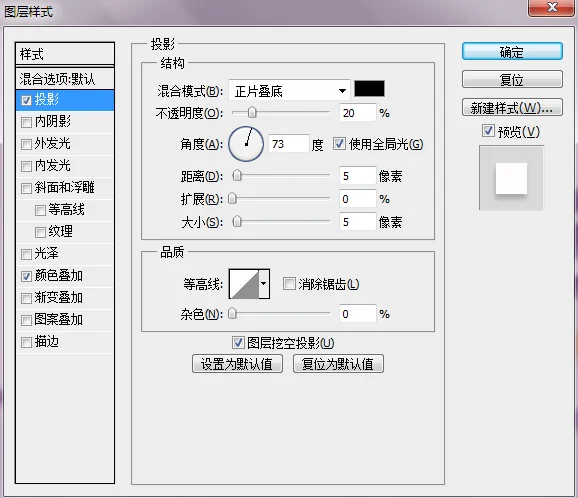
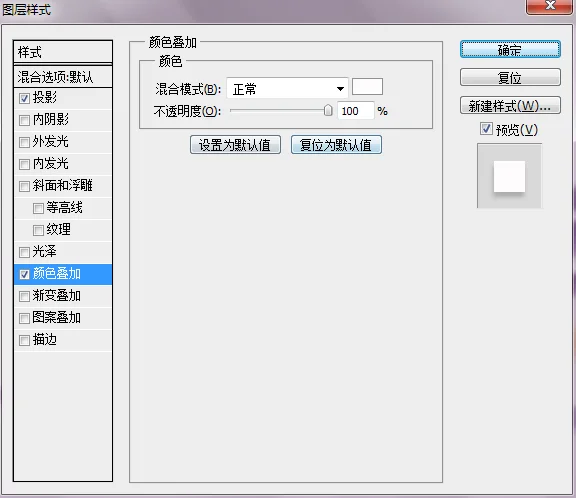

11.最后利用各种工具,例如画笔工具,添加你喜欢的图形和高光.

上面就是小编为大家讲解的PhotoShop设计一个品牌艺术字LOGO的方法,大家了解了吧。
