Goland下载
Goland下载地址
https://www.jetbrains.com/go/
Goland下载
打开上面的链接,打开 Goland 的下载页面,如下图所示:

这里我们点击 Download,跳转到新的页面,页面如下图所示:
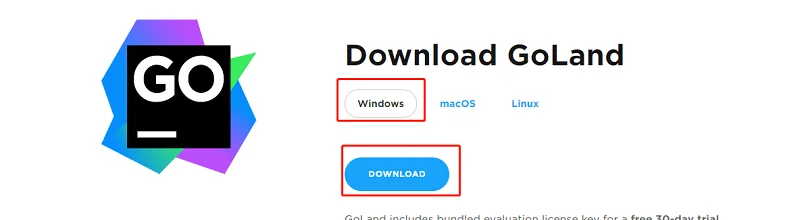
下载完成后的 goland,如下图所示:

Windows下Goland安装
我们双击,下载好的Goland安装包,显示界面如下图所示:
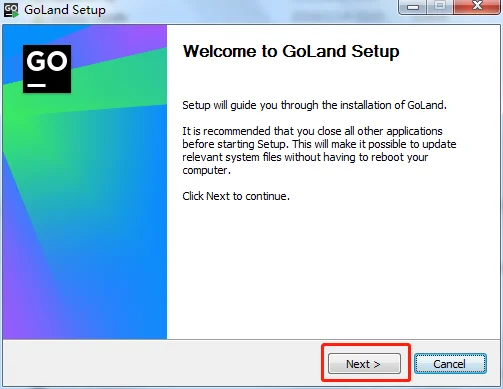
此时,我们点击 Next,显示界面如下图所示:
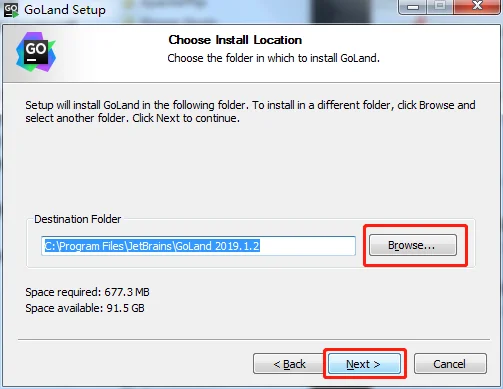
点击 Browse 按钮,可以选择安装目录,这里我们不做修改,继续点击 Next,进入下一步安装,显示如下图所示:
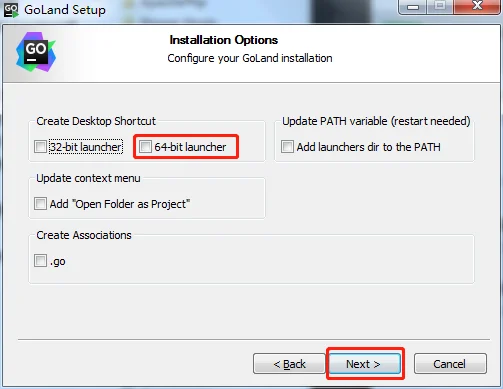
这里需要根据我们操作系统的类型,选择对应的 32-bit 或者 64-bit,点击 install,进行安装:
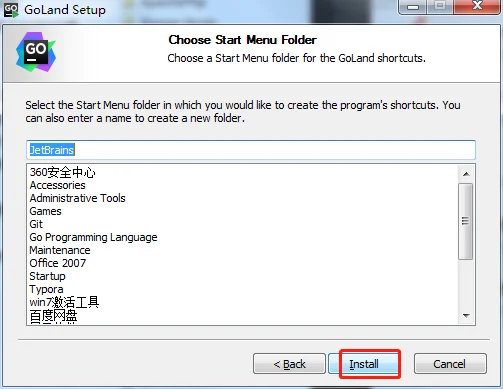
安装完成后,点击 Finsish 按钮即可。
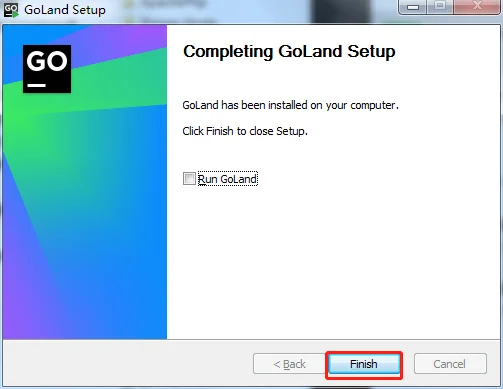
安装完成后,请输入正确的激活码,或者选择试用。
使用Goland创建项目
打开已经安装好的 Goland,点击 File->New->Project,如下图所示:

此时,弹出 New Project 对话框,如下图所示:

这里,我们选择左侧的 Go,右侧的 Location,我们选择源代码存放的目录,然后点击 Create,至此,我们的项目就创建完毕,如下图:
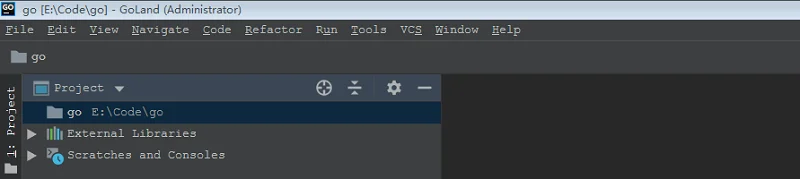
此时,我们在 go 文件夹上,右键,选择 New->Go File,如下图:
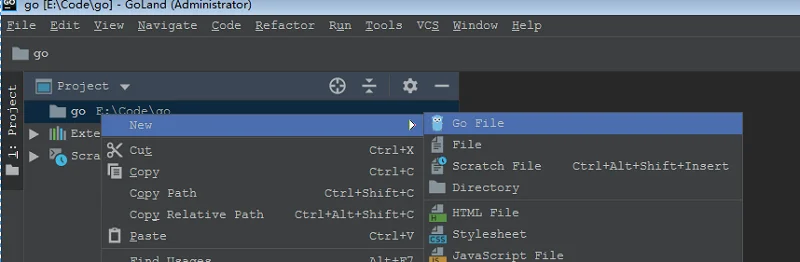
此时弹出输入文件名的对话框,输入 HelloHaiCoder,点击 OK 按钮,如下:
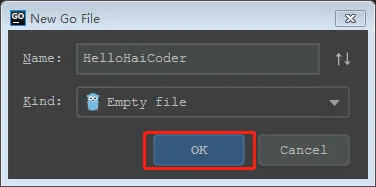
我们打开 HelloHaicoder 文件,输入以下内容:
package main import "fmt" func main() { fmt.Println("Hello 嗨客网(www.haicoder.net) from goland") }
然后,我们直接点击左侧的箭头图标,即可运行我们的程序,如下图:

或者我们也可以点击工具栏的 run,如下图所示:
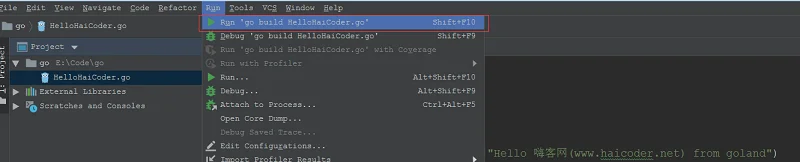
运行后,会在编译器的底部的终端,输出 Hello HaiCoder From GoLand,如下图:

