Surface Go是一款微软推出笔记本电脑,但不少小伙伴在使用一段时间之后总会想重装系统从而使电脑更加流畅,那么Surface Go要如何重装Win10系统,下面就和小编一起来看看如何操作吧。
Surface Go重装Win10系统的方法
一、准备工作
1、8G或更大容量空U盘。
2、制作pe启动盘。
3、win10系统下载。
二、安装步骤
1、制作好wepe启动盘之后,将下载的win10系统iso镜像直接复制到U盘;
2、在微软Surface Go电脑上插入U盘启动盘,在机器关机状态下,先按住音量+,然后按一下电源键,此时Surface已经启动,直到进入UEFI界面再放开音量+,在Boot configuration页面将USB Storage拖到第一位;
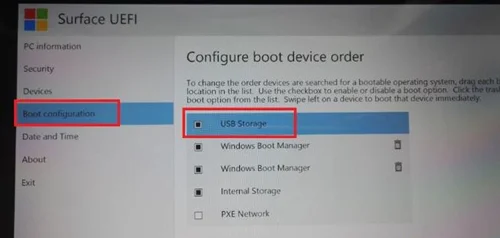
3、在Exit页面点击Restart Now重启微软Surface Go;
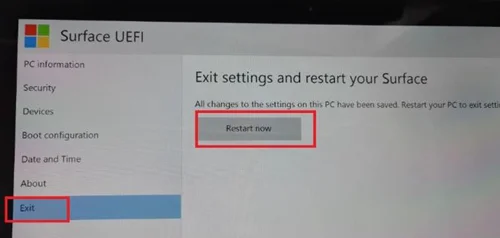
4、此时启动进入uefi u盘启动盘界面,选择windows pe分辨率,默认选择第1个,也可以选择第2个指定分辨率,按回车;
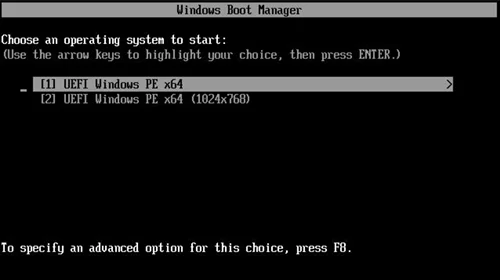
5、进入到pe之后,双击桌面上的【分区助手(无损)】,选择磁盘1,点击【快速分区】,如果你是多个硬盘,要选对,不要误删;
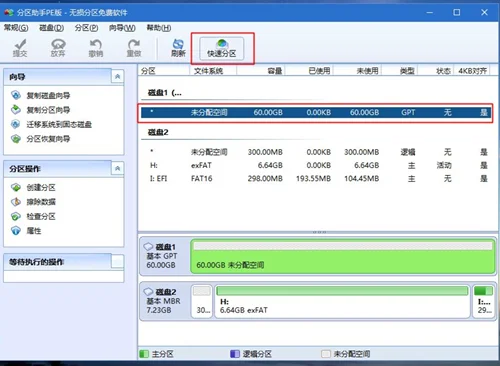
6、为微软Surface Go笔记本设置分区数目、分区大小以及分区类型,卷标为【系统】的系统盘建议60G以上,由于选择了UEFI启动,磁盘类型要选择GPT,【分区对齐到】是4k对齐,2048扇区就行,也可以4096扇区,确认无误后点击开始执行;

7、分区过程很快,分区完成后,如图所示,GPT分区会有两个没有盘符的ESP和MSR,这两个分区别去动,只需要看你分出的C、D盘等,如果盘符被占用,选择已经占用C盘的那个盘,左侧选择【更改盘符】,以此类推,不改也是可以的,可以根据卷标【系统】来判断系统盘的位置;
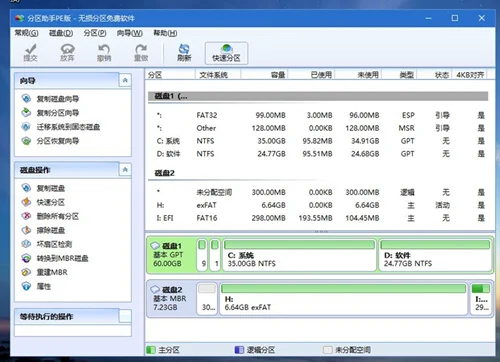
8、接着打开此电脑—微PE工具箱,右键点击win10系统iso镜像,选择【装载】,如果没有装载选项,右键—打开方式—资源管理器;
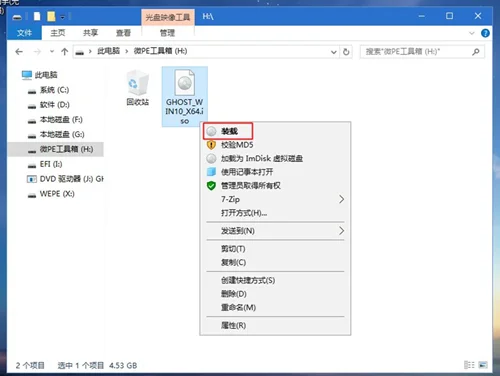
9、双击【双击安装系统.exe】,运行安装工具,选择【还原分区】,GHO WIM ISO映像路径会自动提取到win10.gho,接着选择安装位置,一般是C盘,或者根据卷标或总大小来判断,选择之后,点击确定;
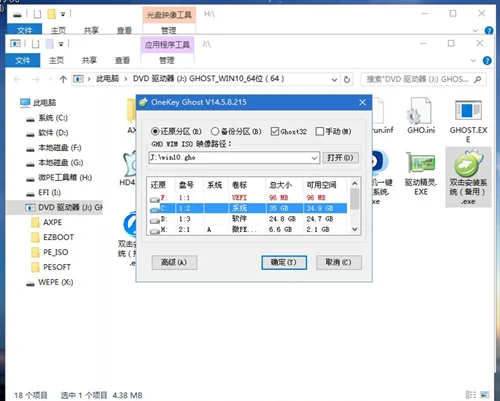
10、如果弹出这个提示,不用管,点击是,继续;
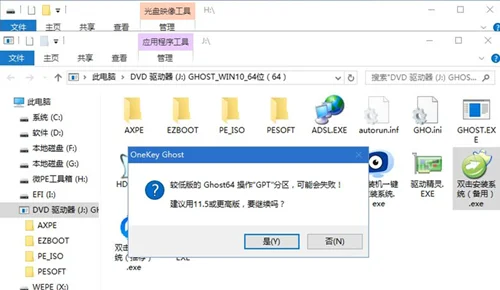
11、弹出这个对话框,选择完成后重启以及引导修复,点击是;
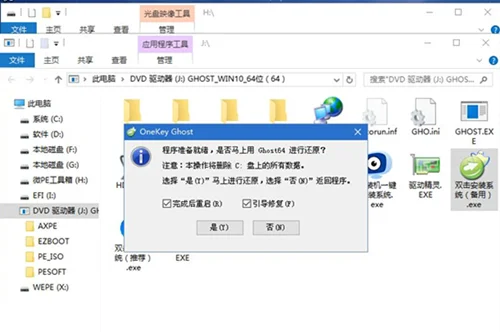
12、转到这个界面,执行win10系统安装部署到C盘的过程,需要等待一段时间;
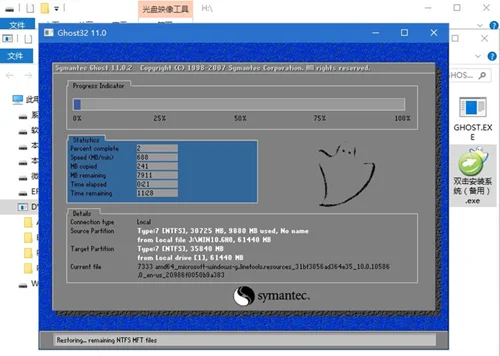
13、操作完成后,10秒后会自动重启微软Surface Go笔记本电脑;
14、重启过程拔出U盘,之后进入到这个界面,执行win10系统组件安装、驱动安装以及激活操作;
*此图文内容为非商业目的之用的采编、转载、分享,版权属其著作权人所有。若侵犯了您的正当权益,请联系我们删除,联系邮箱1481766578@qq.com。

