您可能已经在 Windows 11 中使用 BlueStacks 来运行 Android 应用程序。然而,微软也在内部版本中测试适用于 Android 的 Windows 子系统(WSA),并且很快就会推出,您将能够在Windows 11本机中运行 Android 应用程序。但微软正计划为安卓应用推出亚马逊应用商店。Amazon App Store 再好,也不会像 Google Play Store 那样庞大。
在 Windows 11 上使用自定义 WSA 安装 Google Play 商店并运行 Android 应用和游戏
首先,如果您的 Windows 11 PC 上已经安装了适用于 Android 的 Windows 子系统,则需要将其卸载。除此之外,您还需要一个 Github 帐户。如果没有,可以在http://Github.com上轻松创建一个
您还需要在 Windows 11 中启用一些可选的 Windows 功能,请按照以下步骤在 Windows 11 中安装 Google Play 商店并使其正常运行。
第 1 步:在 Windows 11 PC 上启用开发人员模式
在 Windows 11 上启用开发人员模式才能使用自定义的 WSA。转到设置>隐私和安全性>开发者选项>开发人员模式
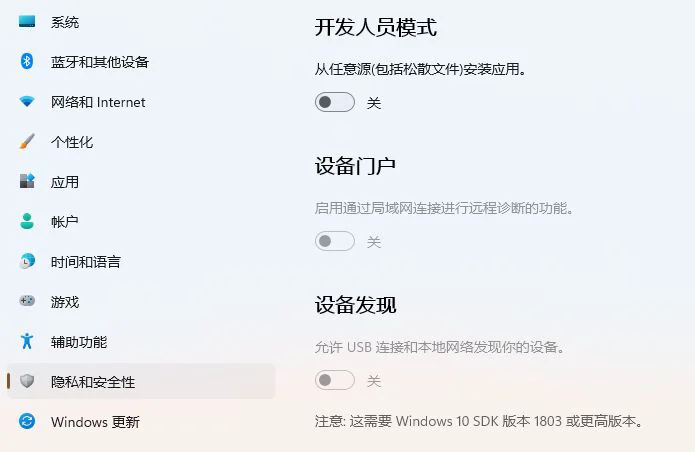
步骤 2:为 WSA 启用所需的 Windows 功能
optionalfeatures之后,启用 虚拟机平台 和 Windows 虚拟机监控程序平台的复选框,然后单击确定。这些功能对于在 Windows 11 上安装 Google Play Store 是必需的。您可能还需要在功能安装后重新启动 PC 。
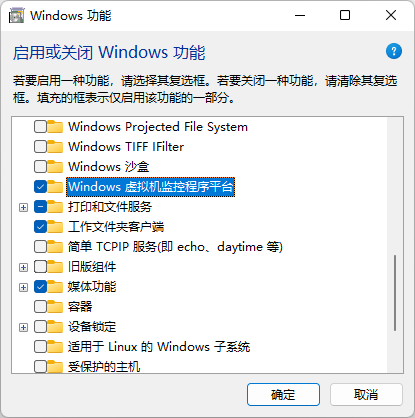
第 3 步:在 Github 上使用 GAPPS 构建自定义 WSA
现在我们已经准备好基础知识,是时候在 Github 上为 Android 创建一个定制版本的 Windows 子系统了。
因此,请转到Github 上的 LSPosed/MagiskOnWSA (微信公众号"傻大个黑科技"回复信息"googleplay"即可获取) 页面并登录您的 Github 帐户。登录后,单击 Fork 以对选定的 MagiskOnWSA 存储库进行分叉。
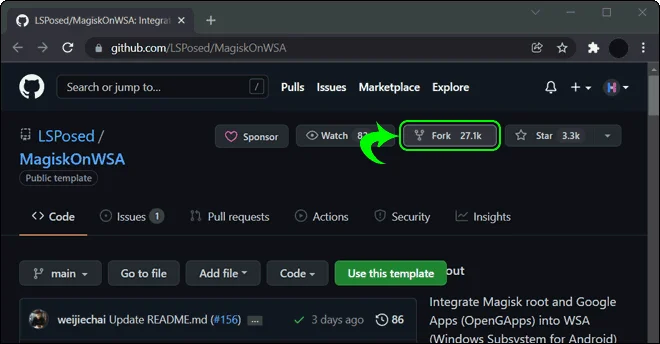
接下来,转到“Actions”选项卡。在这里,您必须启用工作流才能为 Windows 11 构建自定义 WSA。使用此自定义 WSA 在 Windows 11 上安装 Google Play Store。单击“I understand my workflows, go ahead and enable them”按钮继续。
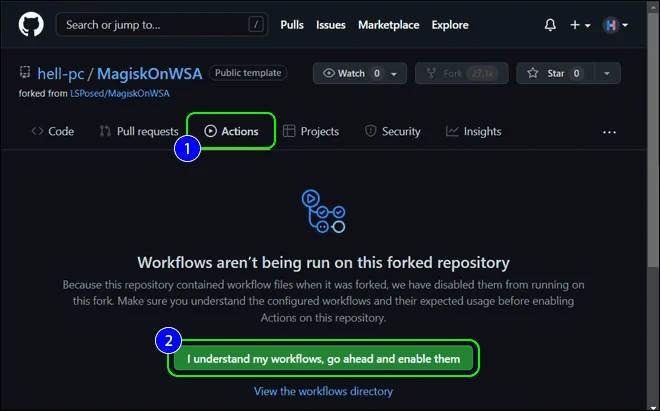
在Actions选项卡上,从左侧选择Build WSA,然后单击Run workflow下拉菜单。
pico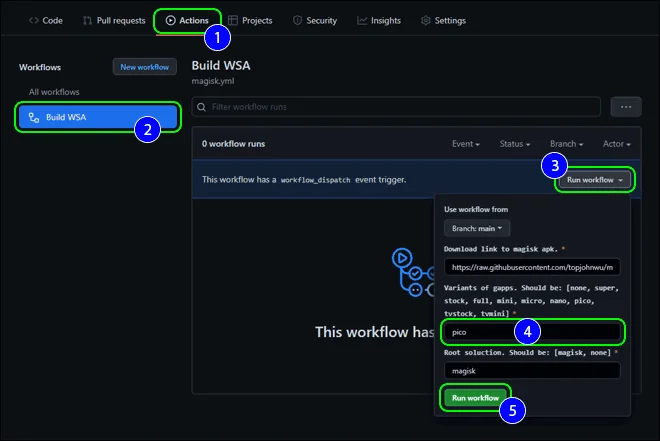
第 4 步:下载自定义 WSA 以在 Windows 11 上安装 Google Play 商店
工作流完成后,单击已完成工作流下的 Build WSA 链接。
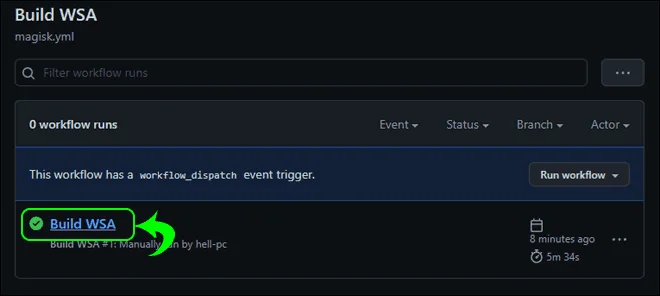
您将看到为 arm64 和 x64 系统下载自定义 WSA 文件的链接。大多数电脑使用的是x64处理器,下载 x64 版本的 WSA。
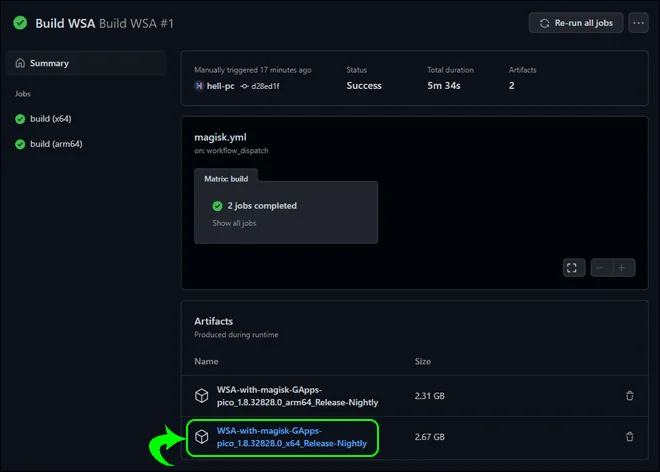
信息:它显示的下载大小约为 2.6 GB。但是,当您下载它时,它只会是一个 800 MB 的 zip 文件。
步骤 5:在 Windows 11 上提取并安装自定义 WSA
下载后,您将获得一个 zip 文件。右键单击它并选择全部提取以将其内容提取到新文件夹。
注意:如果您已经安装了适用于 Android 的 Windows 子系统,请确保一定要卸载它。
解压后打开文件夹,找到 Install.ps1 文件。它是一个 PowerShell 脚本,可在您的 Windows 11 上使用 Google Play 商店自动安装自定义 WSA。
因此,右键单击 Install.ps1 文件并选择 Run with PowerShell。系统可能会提示您输入管理员权限,当您看到UAC 提示时单击是。
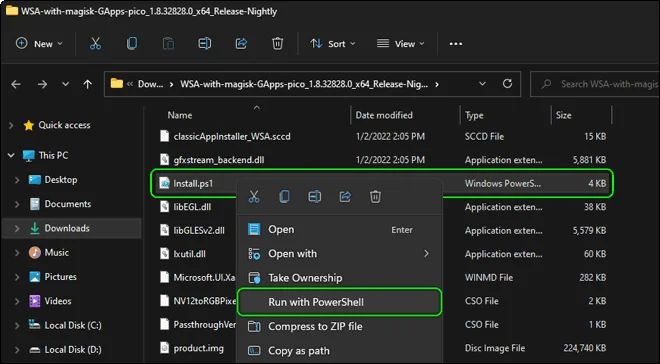
y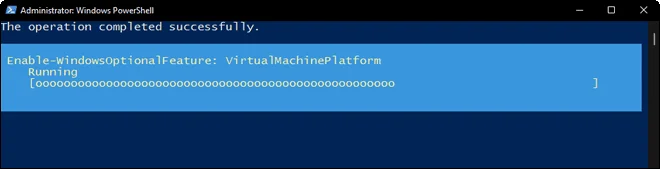
第 6 步:在 Windows 11 中从“开始”启动 Google Play 商店
安装成功后,将显示 Windows Subsystem for Android 窗口。它会在一段时间后自动关闭。
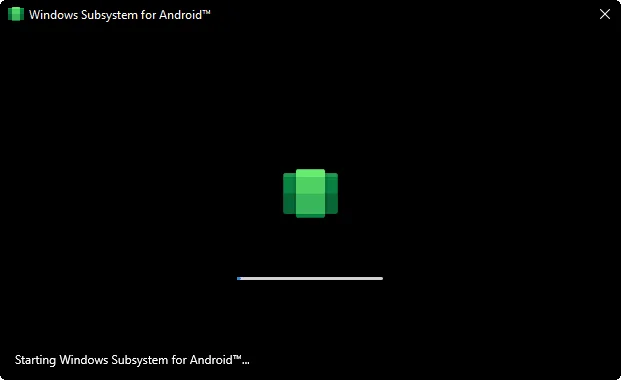
转到开始并搜索 Play Store。然后从搜索结果中启动 Google Play 商店并使用您的 Google 帐户登录,以在您的 Windows 11 上安装和运行 Android 应用程序。
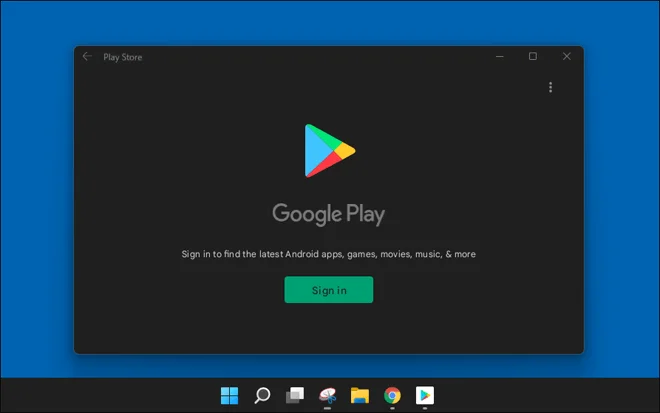
第 7 步:通过 Google Play 商店在 Windows 11 上安装 Android 应用程序
在 Play 商店中成功登录 Google 帐户后,就可以安装您喜欢的 Android 应用了。因此,打开 Play 商店并搜索您最喜欢的应用。在本教程中,以安装 Candy Crush Saga Android 游戏为例。
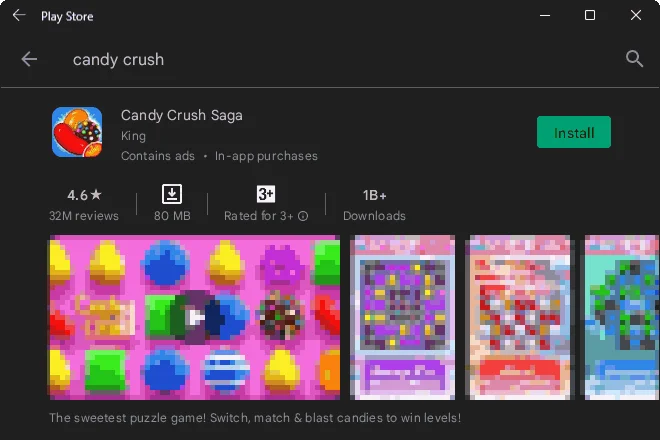
安装应用程序时,您会在右下角看到一条通知。
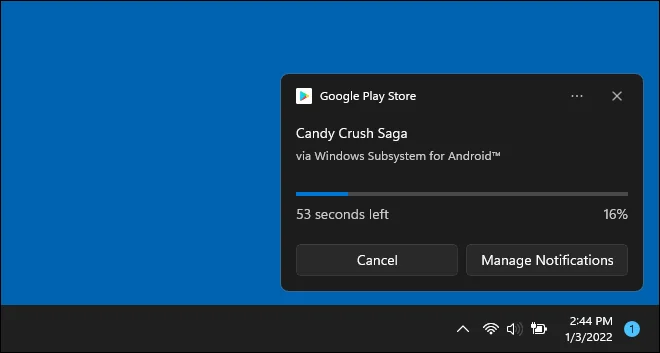
第 8 步:在 Windows 11 上本机运行 Android 应用程序
成功安装 Android 应用程序后,您可以通过单击“开始”按钮从 Play 商店启动它。但是,您也可以在开始菜单上搜索它并从那里启动。
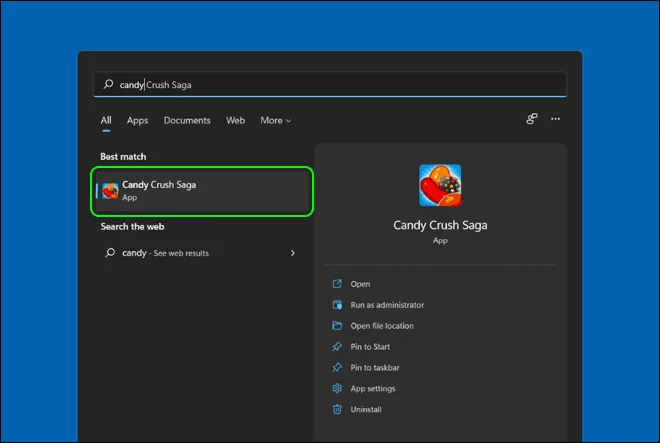
现在,您无需任何 Android 模拟器即可在 Windows 11 中享受您最喜爱的 Android 应用和游戏。
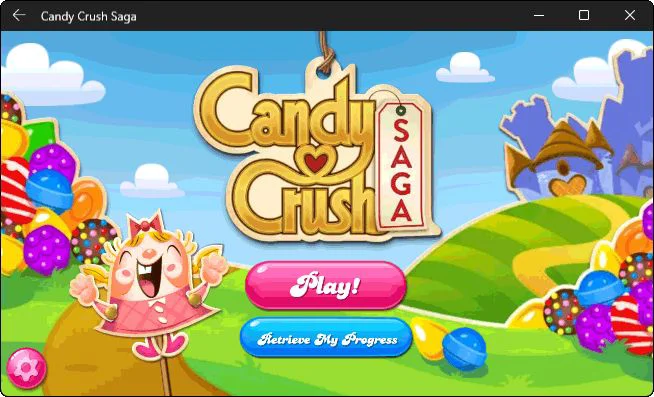
在 Windows 11 上安装 Google Play 商店并享受 Android 应用程序
现在,您可以在 Windows 11 上从 Google Play 商店安装和运行您最喜欢的 Android 应用程序。不再需要BlueStacks 或任何其他 android 模拟器来在 PC 上使用Android 应用程序。
