如何在Windows11上安装 Google Play 商店
有一种解决方法可以使用 WSA 在 Windows 11 上安装 Google Play 商店以运行 Android 应用程序,方法如下。
在Windows 11上,现在可以在适用于 Android 的 Windows 子系统 (WSA) 中安装 Google Play 商店,以通过包含许多步骤的解决方法在您的计算机上下载和安装 Android 应用程序。
直到有人发现它只是时间问题。您现在可以在 Windows 11 上从 Play 商店安装 Android 应用程序,但不能正式安装。取而代之的是,一个在 Twitter 上使用 ADeltaX 句柄的人设计了一个程序来绕过 Android 的原始 Windows 子系统来安装 Google Play Store 应用程序,让您可以访问整个 Android 应用程序目录。
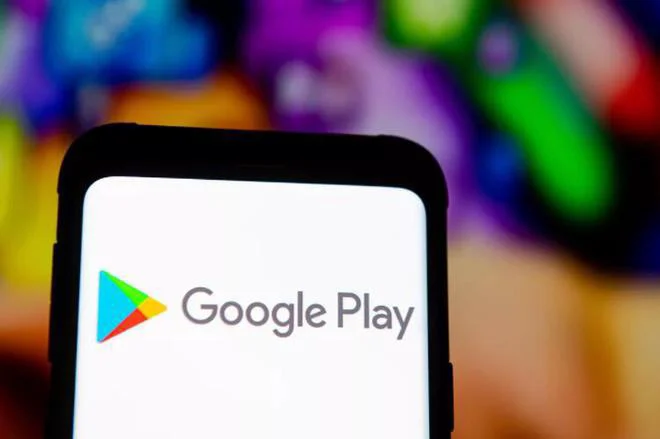
尽管这是一个受欢迎的发现,但由于该过程不受支持,因此尚不清楚它将如何影响未来的更新。换言之,此变通办法可能只是临时修复,因为目前尚不清楚 WSA 通过 Microsoft Store 收到更新后会发生什么。可能,任何使用这种方法的人都必须重做整个过程。当然,除非您通过 Microsoft Store 禁用自动应用更新。
免责声明:这些步骤仅用于演示。这并不是要在 Windows 上运行应用程序的教程。此过程不受支持,并且可能违反 Google Play 服务协议。如果您使用这些说明,使用它们需要您自担风险。
在本视频教程中,我们将演示在 WSA 上安装 Google Play Store 应用程序以在 Windows 11 机器上安装 Android 应用程序的过程。
在 Windows 11 上安装 Google Play 商店
在 Windows Subsystem for Android 上安装 Google Play Store 以在 Windows 11 上运行 Android 应用程序需要几个步骤,包括下载第三方工具、安装 WSL 以及使用不同工具运行各种命令。
在处理之前,卸载任何以前安装的适用于 Android 的 Windows 子系统非常重要。否则,以下说明将不起作用。
该过程将需要安装 Windows 11 的驱动器根目录中的四个工作文件夹。
要创建 WSA 工作文件夹,请使用以下步骤:
1. 打开文件资源管理器。
2. 从左侧窗格中单击此 PC 。
3. 在“设备和驱动程序”部分下,双击主驱动器 (C)。
4. 单击新建菜单并选择文件夹选项。
5. 将文件夹命名为WindowsSubsystemAndroid并按Enter。
6. 单击新建菜单并选择文件夹选项。
7. 将文件夹命名为GAppsWSA并按 Enter。
8. 单击新建菜单并选择文件夹选项。
9. 将文件夹命名为ADB并按Enter。
10. 单击新建菜单并选择文件夹选项。
11. 将文件夹命名为WSADownloads并按Enter。
完成这些步骤后,将创建必要的文件夹,您可以继续下载和设置工作环境。
要修改用于 Android 的原始 Windows 子系统以运行 Google Play 商店将需要一些工具,包括原始 WSA 包、Open GApps 工具、WSAGAScript 脚本、ADB 工具和 7-zip。您还需要安装 Windows Subsystem for Linux (WSL) 并在 Windows 11 上启用开发人员模式。
要下载所需的工具,请使用以下步骤:
1. 打开Open GApps网站。
2. 选择x86_64平台选项。
3. 选择 Android 11选项。
4. 选择pico选项变体。
5. 单击下载按钮将文件保存在WSADownloads文件夹中。
6. 打开WSAGAScript网站。
7. 单击代码菜单。
8. 单击下载 zip以将文件保存在WSADownloads文件夹中。
9. 打开Android 开发者网站。
10. 在“下载”部分下,单击下载 SDK Platform-Tools for Windows链接。
11. 选中接受条款的选项。
12. 在“Downloads”部分下,单击“Download Android SDK Platform-Tools for Windows”按钮将文件保存在WSADownloads文件夹中。
13. 打开adguard网站。
14. 选择Productid选项,粘贴此 ID:9p3395vx91nr,选择Slow选项,然后单击Check按钮。
15. 单击MicrosoftCorporationII.WindowsSubsystemForAndroid_1.7.32815.0_neutral_~_8wekyb3d8bbwe.msixbundle链接以保存WSADownloads文件夹。
➡在 Windows 11 上安装 7Zip
要安装 7-zip 文件管理器应用程序,请使用以下步骤:
1. 打开开始。
2. 搜索命令提示符,右键单击顶部结果,然后选择以管理员身份运行选项。
3. 键入以下命令安装 7-zip 并按Enter:
winget install --id 7zip.7zip
➡为 Linux 安装 Windows 子系统
要在 Windows 11 上安装 WSL,请使用以下步骤:
1. 打开开始。
2. 搜索命令提示符,右键单击顶部结果,然后选择以管理员身份运行选项。
3. 键入以下命令以使用 Ubuntu 发行版安装 WSL,然后按Enter:
wsl --install
4. 重新启动计算机以应用设置。
5. 继续按照屏幕上的说明完成 Ubuntu 设置。
➡启用 Windows 11 开发者模式
要在 Windows 11 上启用开发人员模式,请使用以下步骤:
1. 打开设置。
2. 点击隐私和安全。
3. 点击右侧的开发者页面。
4. 打开开发者模式切换开关。
完成上述所有步骤后,您将拥有在适用于 Windows 11 的 Android 子系统上安装 Play Store 的所有组件。
要配置工作环境以创建 WSA 的自定义版本,请使用以下步骤:
1. 打开开始。
2. 搜索7-zip文件管理器并单击顶部结果以打开应用程序。
3. 复制并粘贴C:\WSADownloads地址栏中的路径,然后按Enter。
4. 双击MicrosoftCorporationII.WindowsSubsystemForAndroid_1.7.32815.0_neutral_~_8wekyb3d8bbwe.msixbundle文件。
