Windows11通过安卓子系统安装Google Play谷歌商店来运行,看起来很错,但要达到这个功能,却不是很容易。
那么,到底要如何实现呢?
1,首先,要在系统更新选项当中打开“开发者模式”。
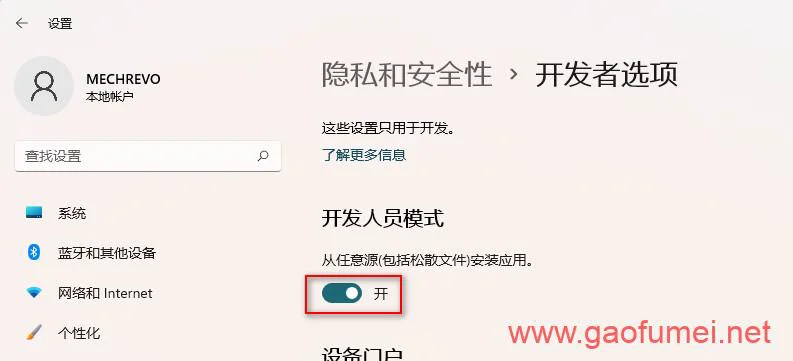
2,然后,在“windows安全中心”--> "设备安全性" --> "内核隔离" 上点击它下方的“内核隔离详细信息”-->“内存完整性”打开它的开关。系统提示重启之后就重启系统。
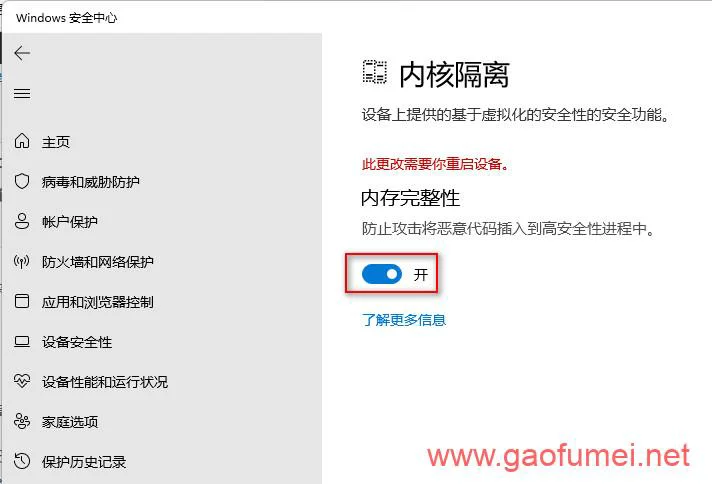
3,然后,在“控制面板”-->"程序"--> "启用或关闭windows功能" --> 在它的列表当中将“Hyper-V”, "windows虚拟机监控程序平台",“虚拟机平台” 这三个选项的前方打上勾,然后,点击“确定”,系统提示重启之后就重启系统。
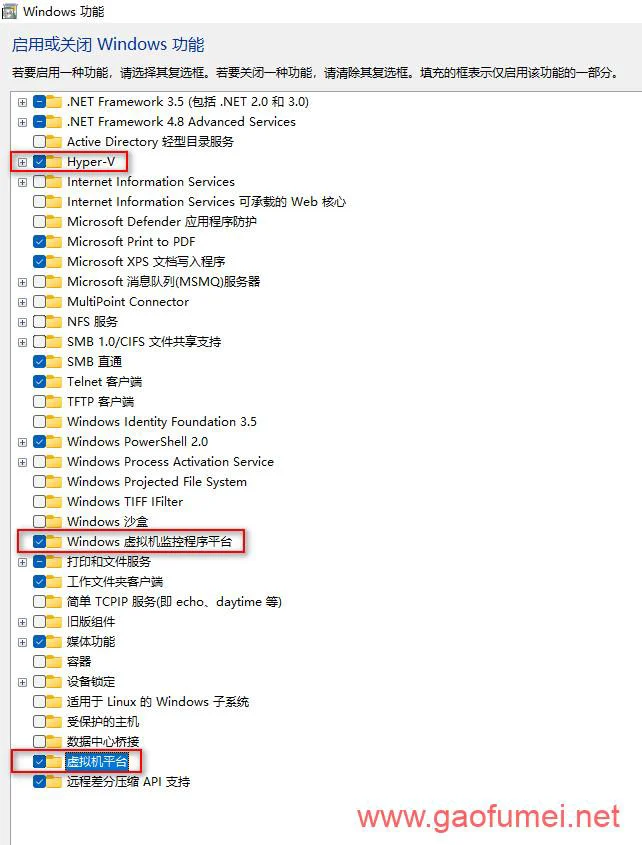 4,然后,需要在github上面去生成子系统的安装包,可以按下方视频教程当中的操作去进行:
4,然后,需要在github上面去生成子系统的安装包,可以按下方视频教程当中的操作去进行:
也可以直接下载好我生成的安装包。显示大小为2.69GB,实际下载时的大小大概在80MB左右。
5,下载下来的安装包,解压缩到某个磁盘分区(切记,一定要选个合适的位置,因为安装之后,就不能更改这个安装目录的位置了。)。
6,在这个安装包目录当中找到 Install.ps1 这个文件,并在它上面单击鼠标右键,选择“使用PowerShellf运行”。
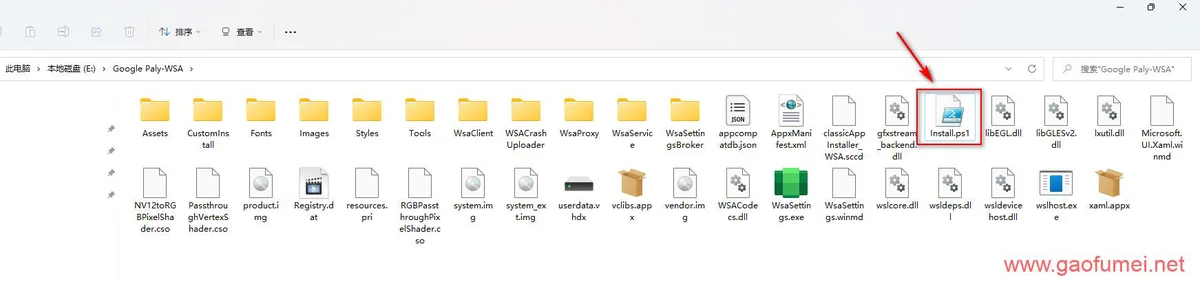
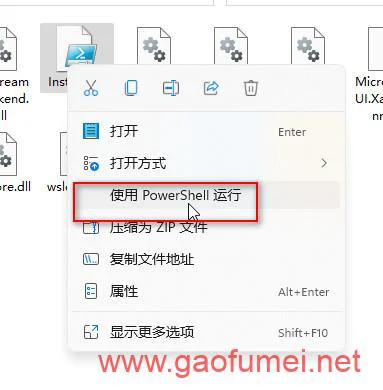
7,然后,它就会自动开始安装了。安装的过程中,会出现两次弹窗,都点击“确实”即可。
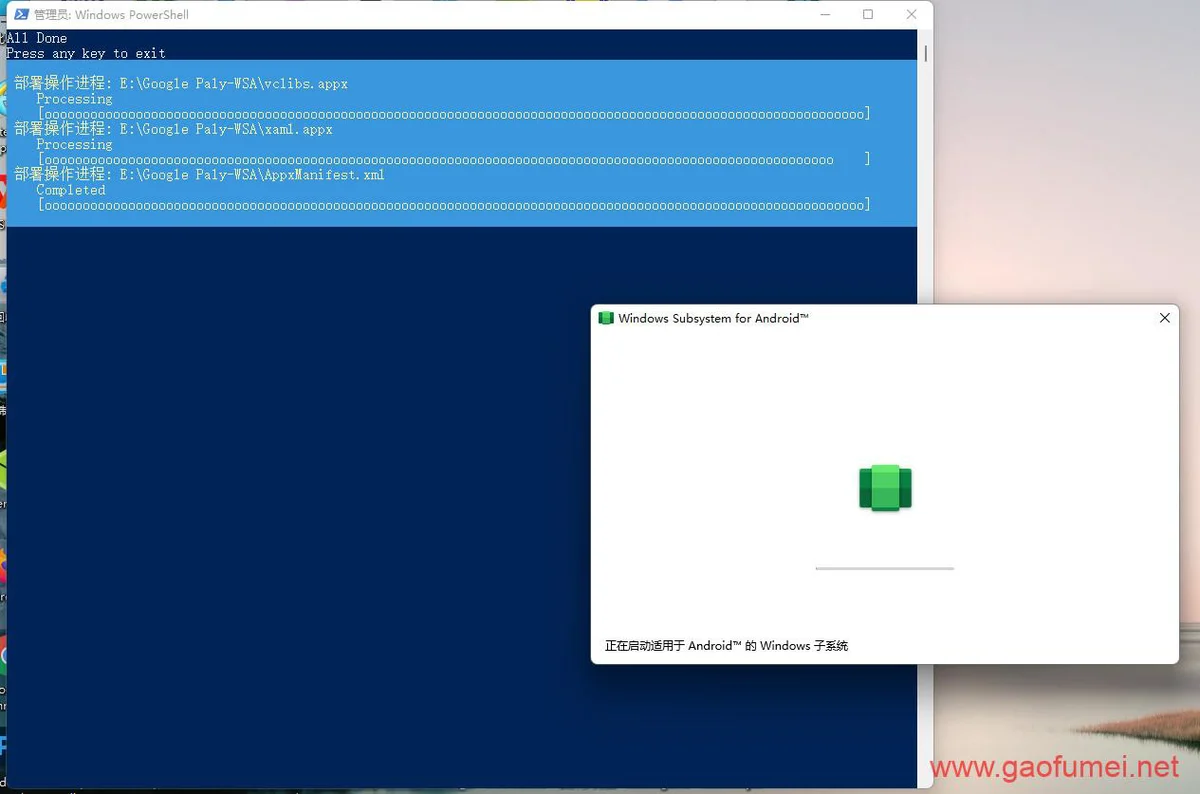 8,再之后它会出现这个窗口,把它最小化即可。
8,再之后它会出现这个窗口,把它最小化即可。
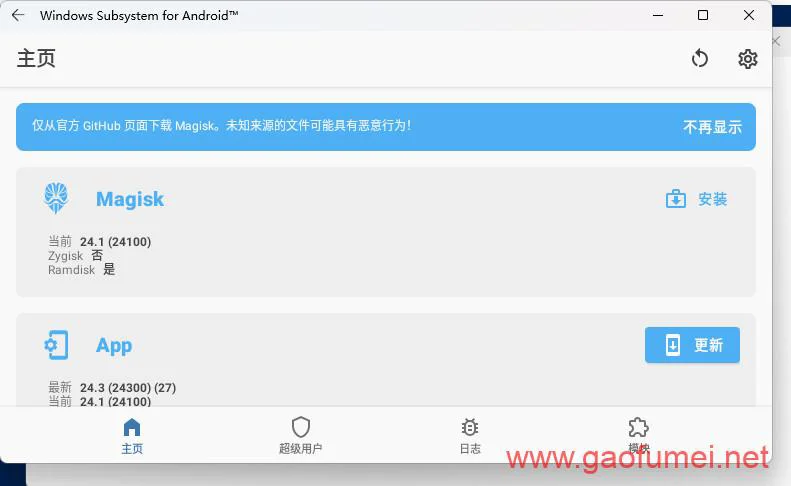 9,再等一段时间,即会出现Google的登陆窗口:
9,再等一段时间,即会出现Google的登陆窗口:
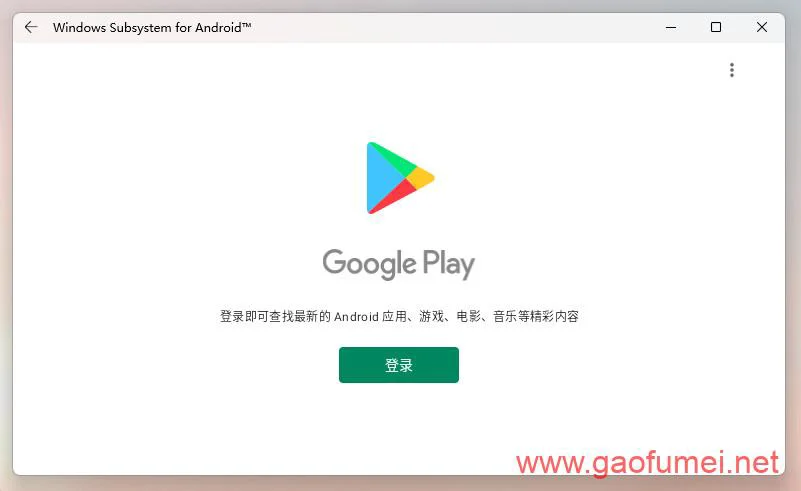 10,这个时候,挂上代理并启用代理,然后,用Google帐户来登陆,登陆上之后,其它窗口就可以关闭了。这时,Google Play就能正常运行,并可以利用它直接在Windows11上面安装安卓软件了。
10,这个时候,挂上代理并启用代理,然后,用Google帐户来登陆,登陆上之后,其它窗口就可以关闭了。这时,Google Play就能正常运行,并可以利用它直接在Windows11上面安装安卓软件了。
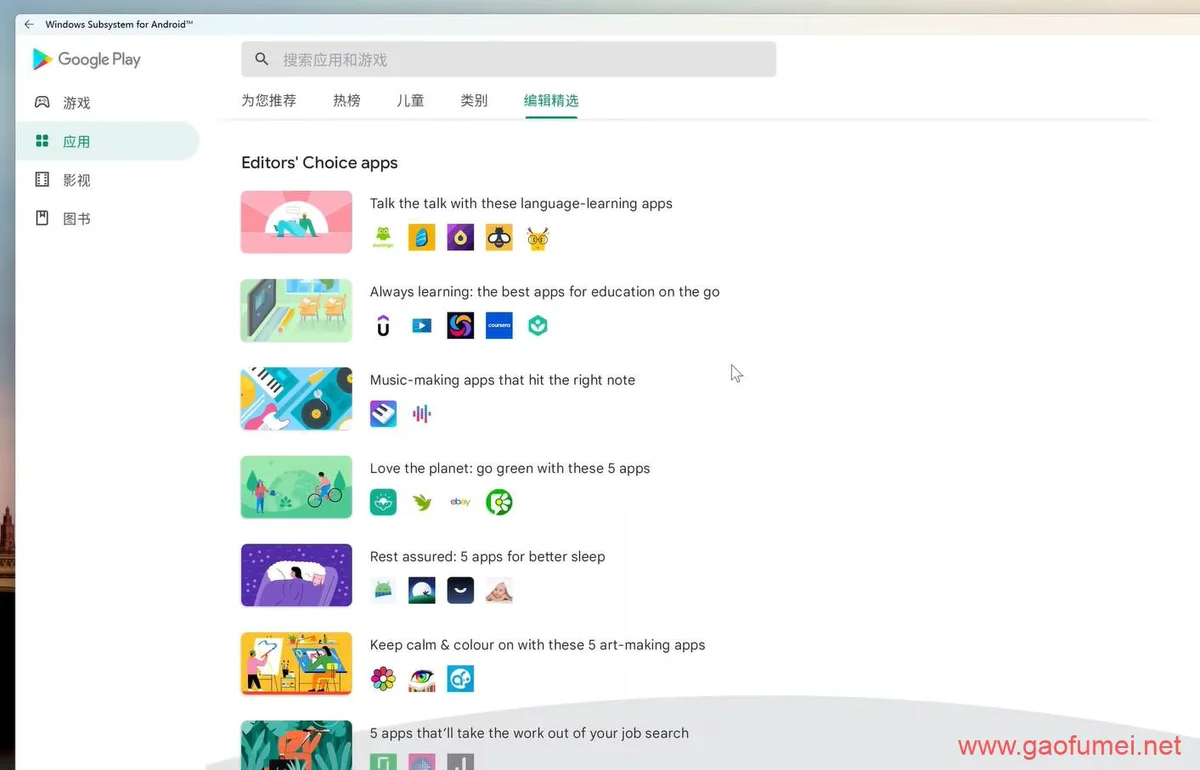 下次,只要在系统的windows菜单里就能看到它了:
下次,只要在系统的windows菜单里就能看到它了:
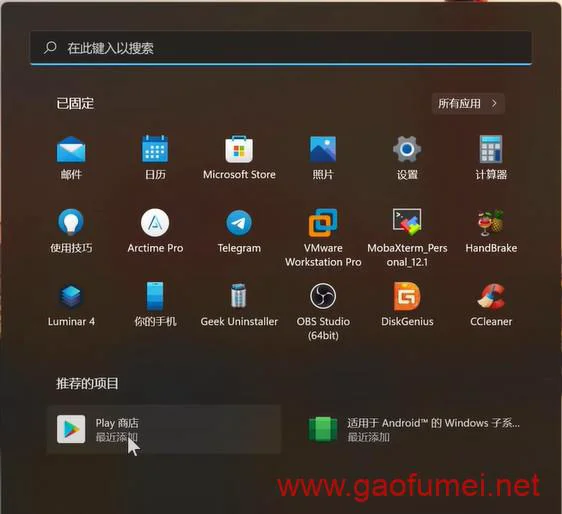
是不是很简单?
PS:补充:最好是将系统当中的“国家和地区”改成“美国”。
